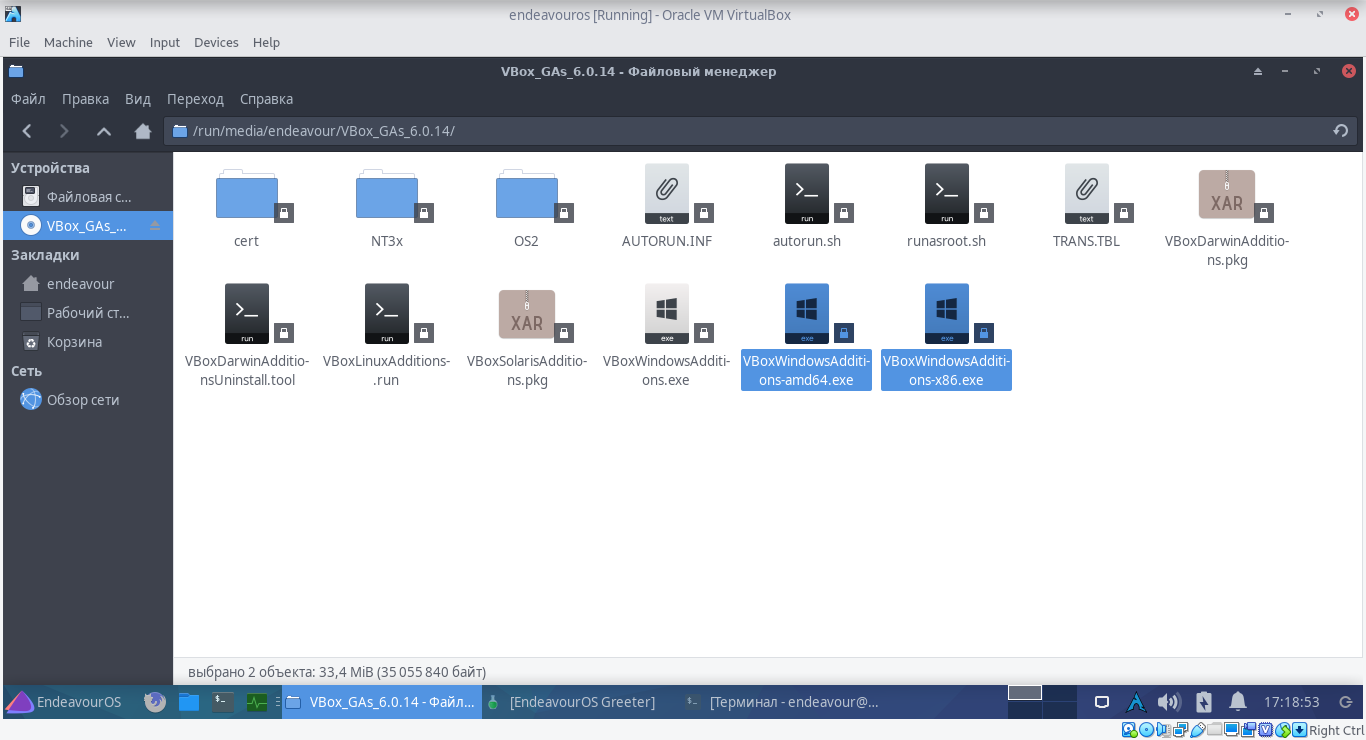Сегодня рассмотрим как установить Manjaro на WLS2 основанную на wsldl.
Требования
- Для систем x64: Версия 1903 или выше, со сборкой 18362 или выше.
- Для систем ARM64: Версия 2004 или выше, со сборкой 19041 или выше.
- Сборки ниже 18362 не поддерживают WSL 2.
Установка
Включите функцию подсистемы Windows для Linux. Откройте PowerShell от имени администратора и запустите:
dism.exe /online /enable-feature /featurename:Microsoft-Windows-Subsystem-Linux /all /norestart
Включите функцию виртуальной машины. Откройте PowerShell от имени администратора и запустите:
dism.exe /online /enable-feature /featurename:VirtualMachinePlatform /all /norestart
Загрузите и установите последний пакет обновления ядра Linux здесь. Извлеките exe-файл с помощью 7zip/winzip/winrar. Установите его.
Установите wsl2 по умолчанию. Откройте PowerShell от имени администратора и запустите:
Загрузите установочный архив с Manjaro.
Извлеките все файлы из zip архива в один каталог. Лучше всего использовать корень диска.
Запустите Manjaro.exe, чтобы извлечь корневые файлы и зарегистрировать в WSL
Настройка
Откройте Manjaro.exe и выполните следующие команды для настройки нового пользователя:
Выполните приведенную ниже команду в терминале Windows, из каталога в котором установлена Manjaro.
Это нужно для того что бы запускать терминал под новым пользователем.
Настройте свой выбор зеркал pacman, прежде чем продолжить использование ManjaroWSL. Pacman по умолчанию настроен на использование зеркал из Австралии, Мира, Германии, Швеции и Соединенных Штатов. Переключитесь на Russia или любую другую. Подробная информация по pacman-mirrors
sudo pacman-mirrors —country Russia
sudo pacman -Syu
На этом установка Manjaro на WLS2 закончена.
Для подробной информации по использованию можете воспользоваться страницей на github проекта.
( 1 оценка, среднее 5 из 5 )
В этом руководстве мы покажем вам, как установить VirtualBox на Manjaro 20. Для тех из вас, кто не знал, VirtualBox — это кроссплатформенное программное обеспечение виртуализации с открытым исходным кодом для архитектуры x86, и это программное обеспечение позволяет создавать и запускать гостевые операционные системы. системы («виртуальные машины»), такие как Linux и Windows, поверх операционной системы хоста.
В этой статье предполагается, что у вас есть хотя бы базовые знания Linux, вы знаете, как использовать оболочку, и, что наиболее важно, вы размещаете свой сайт на собственном VPS. Установка довольно проста и предполагает, что вы работаете с учетной записью root, в противном случае вам может потребоваться добавить ‘ ‘ к командам для получения привилегий root. Я покажу вам пошаговую установку VirtualBox на Manjaro 20 ( ).
Установка VirtualBox на Manjaro 20 Nibia
Теперь мы запускаем следующую команду для установки пакетов VirtualBox и хост-модуля VirtualBox:
sudo pacman -S virtualbox
sudo pacman -S virtualbox-host-modules-arch
После успешной установки хост-модуля VirtualBox и VirtualBox введите следующую команду, чтобы добавить модуль VirtualBox в ядро:
sudo modprobe vboxdrv
Шаг 3. Запуск VirtualBox.
Запустите VirtualBox. Если у вас нет значка на рабочем столе, панели или в меню приложения MX Linux в разделе «Стандартные», откройте окно терминала и запустите окно Oracle VM VirtualBox Manager. Используйте команду ниже:
Поздравляю! Вы успешно установили VirtualBox . Благодарим за использование этого руководства для установки последней версии Oracle VirtualBox в системе Manjaro. Для получения дополнительной помощи или полезной информации мы рекомендуем вам посетить официальный сайт VirtualBox .
ome of you may recall our earlier article on Installing VirtualBox on MX Linux. This article is an add-on to that one, but not quite a “Part II.”
- Download Manjaro
- Create A New VirtualBox VM
- Perform Prudent and Useful Pre-Installation Housekeeping Tasks
- Install Manjaro in VirtualBox
- Perform Essential Post-Installation Housekeeping Tasks
However, before we begin, let me first explain why I chose Manjaro as our host VM.
Why Manjaro?
I chose Manjaro as the OS for our VirtualBox VM for a slue of reasons, but mainly because:
- It’s an Arch-based Linux OS using the XFCE desktop environment for its flagship variant, so it is abnormally lightweight for a Linux OS, an excellent characteristic for any VM. It is also available in GNOME and KDE versions.
- It is one of the few Arch-based installs that work out of the box, scanning your system for necessary drivers
- The Pacman package manager is one of my favorites
- Kernel management is excellent, always up to date with the latest kernel
- Manjaro is rolling-release (which ensures newer software faster and no need to reinstall)
- Manjaro is gaining in popularity, actively developed, and well supported
Before we get started creating our new VM, please download the latest Manjaro 18.4.0 XFCE Stable version.
Create a New VM in VirtualBox
Launch VirtualBox. If you don’t have an icon on your desktop, your Panel, or the MX Linux Application Menu under Accessories, open a terminal window and launch the Oracle VM VirtualBox Manager window. Use the command below:
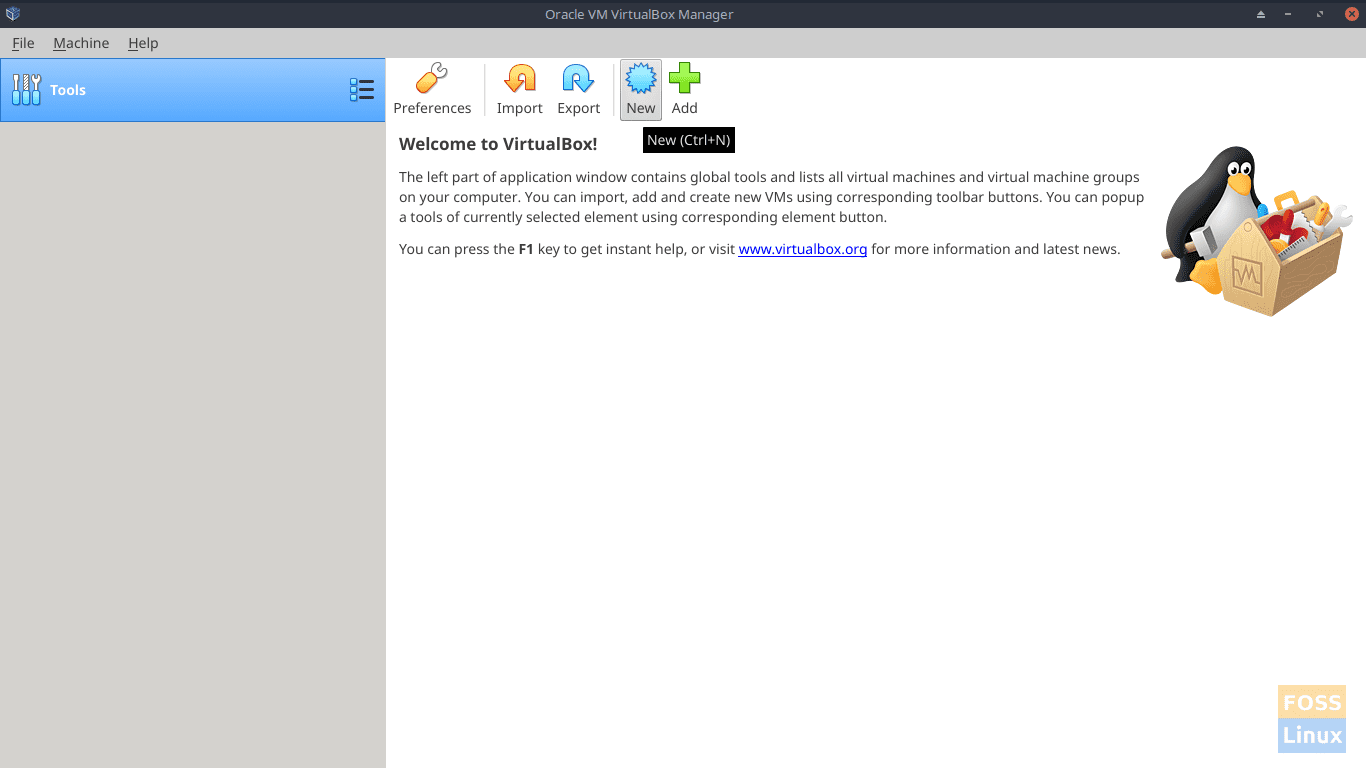
Newly Installed Oracle VM VirtualBox Manager Window
Once we are at the newly installed Oracle VM VirtualBox Manager window, select the New icon (blue starburst) at the top center of the window.
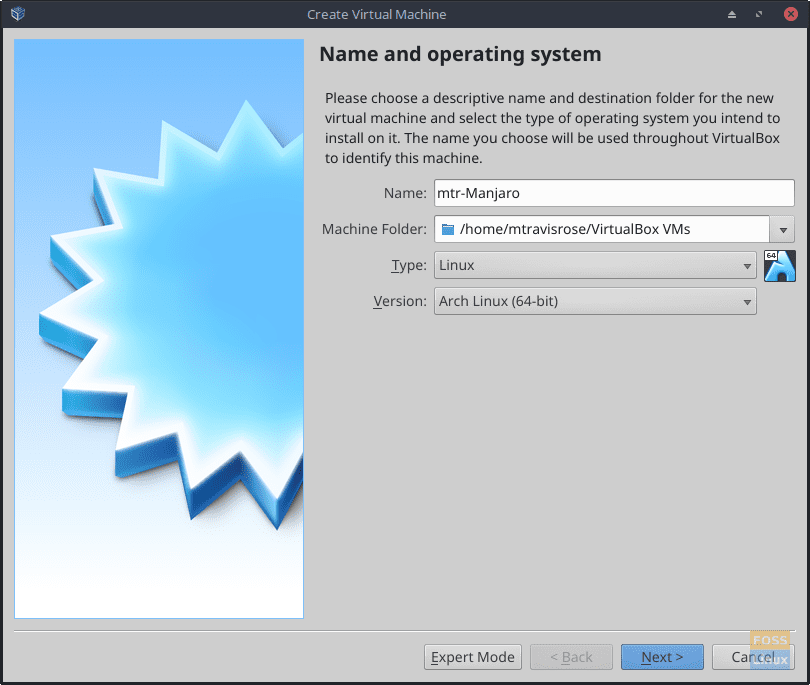
Create a Virtual Machine – Name and Operating System
Enter a name for your new Operating System in the Name box.
To quickly and easily identify my installed virtual machines, I like uniquely identifying the names of my VM. (In this case, mtr-Manjaro – mtr for my initials, and Manjaro for the OS).
Accept the default path for Machine Folder.
Select Linux for Type.
Choose Arch Linux (64-bit) for Version.
While we could choose Expert Mode, there is no need for our purposes.
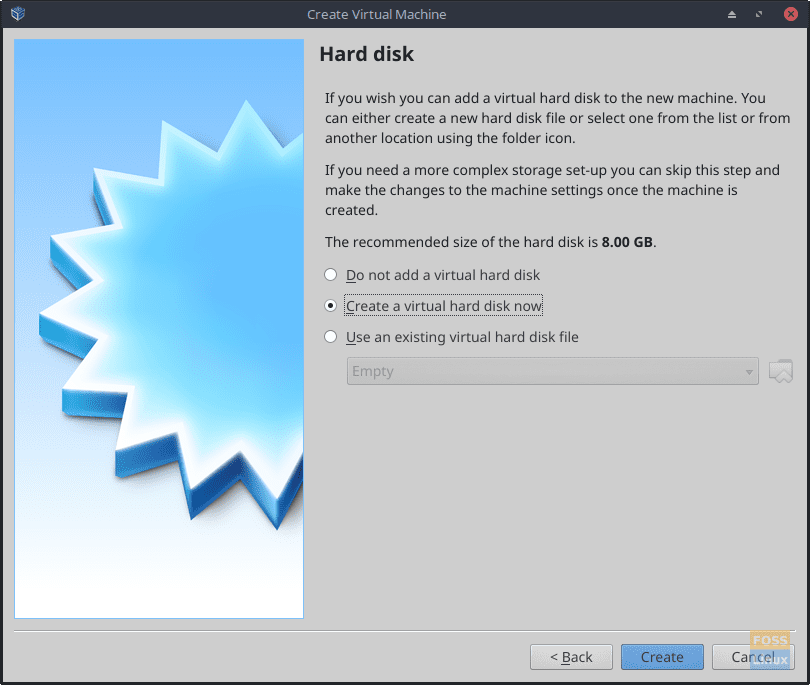
Create A Virtual Hard Disk
Accept the default option Create a virtual hard disk now. (Please note the “The recommended size of the hard disk is 8.00 GB.” statement.)
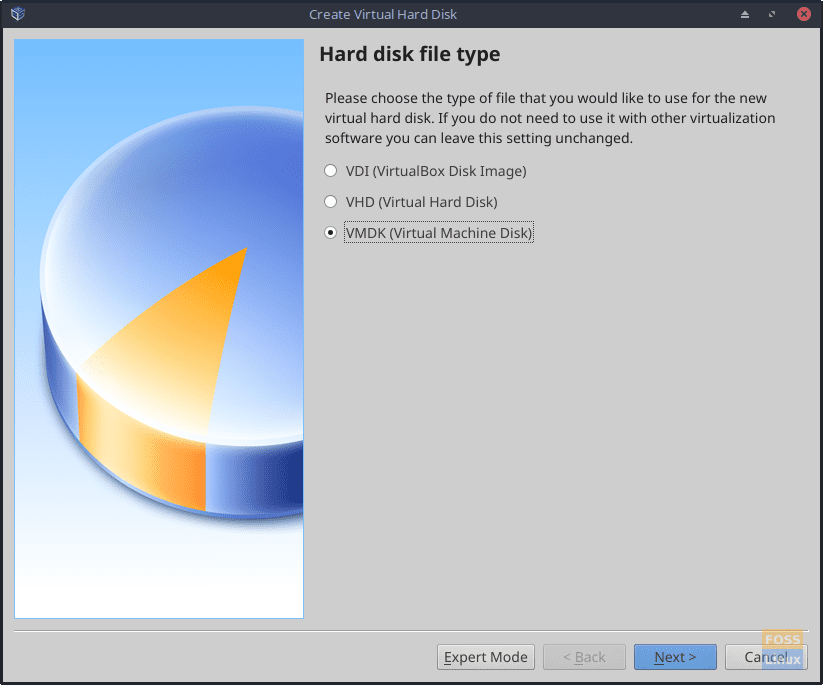
Hard Disk File Type
While VDI (VirtualBox Disk Image) is usually the default and the standard Hard Disk file type for VirtualBox VMs, I chose VMDK (Virtual Machine Disk) instead. I hope to use the VMDK option for a later article on VMWare Player.
VMDKs are easiest to use when transferring VMs between Oracle VirtualBox and VMWare Workstation Player.
VHD (Virtual Hard Disk) is the hard disk default file type used by Microsoft.
Different Virtual Machine applications use different default hard disk file types, but the major players offer support for most of the significant hard disk file types.
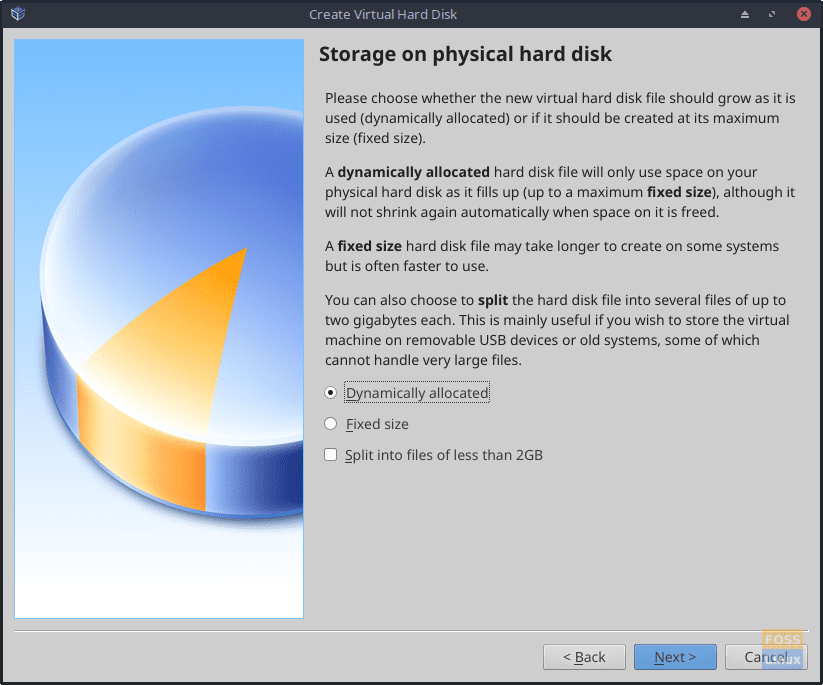
Storage on Physical Hard Disk
Select the default, Dynamically allocated.
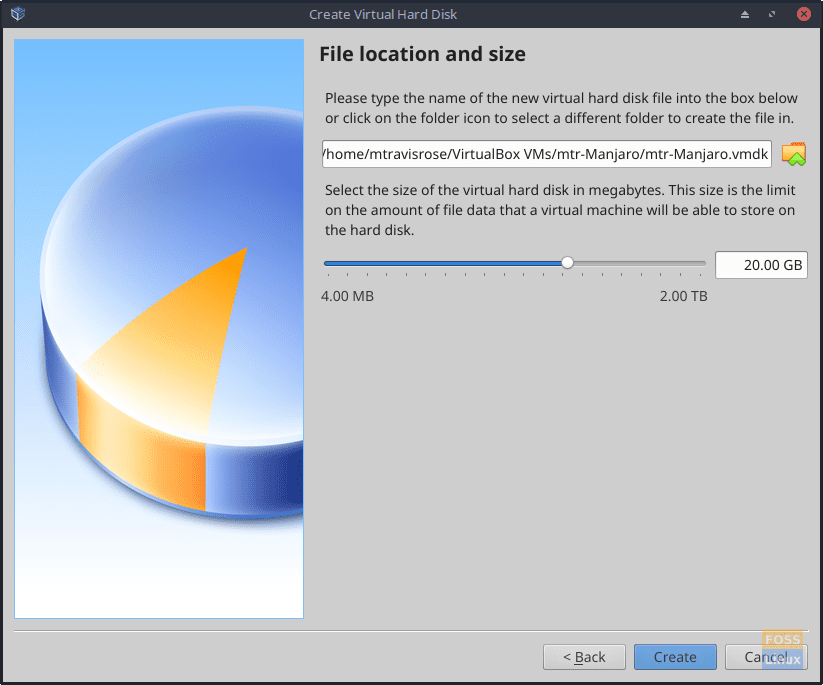
File Location and Size
The default size 8.00GB (remember a few steps earlier on the Create Virtual Machine – hard disk window, the Oracle VM VirtualBox Manager made a note of this).
However, I increased the size of my hard drive to 20.00GB as I have the space available.
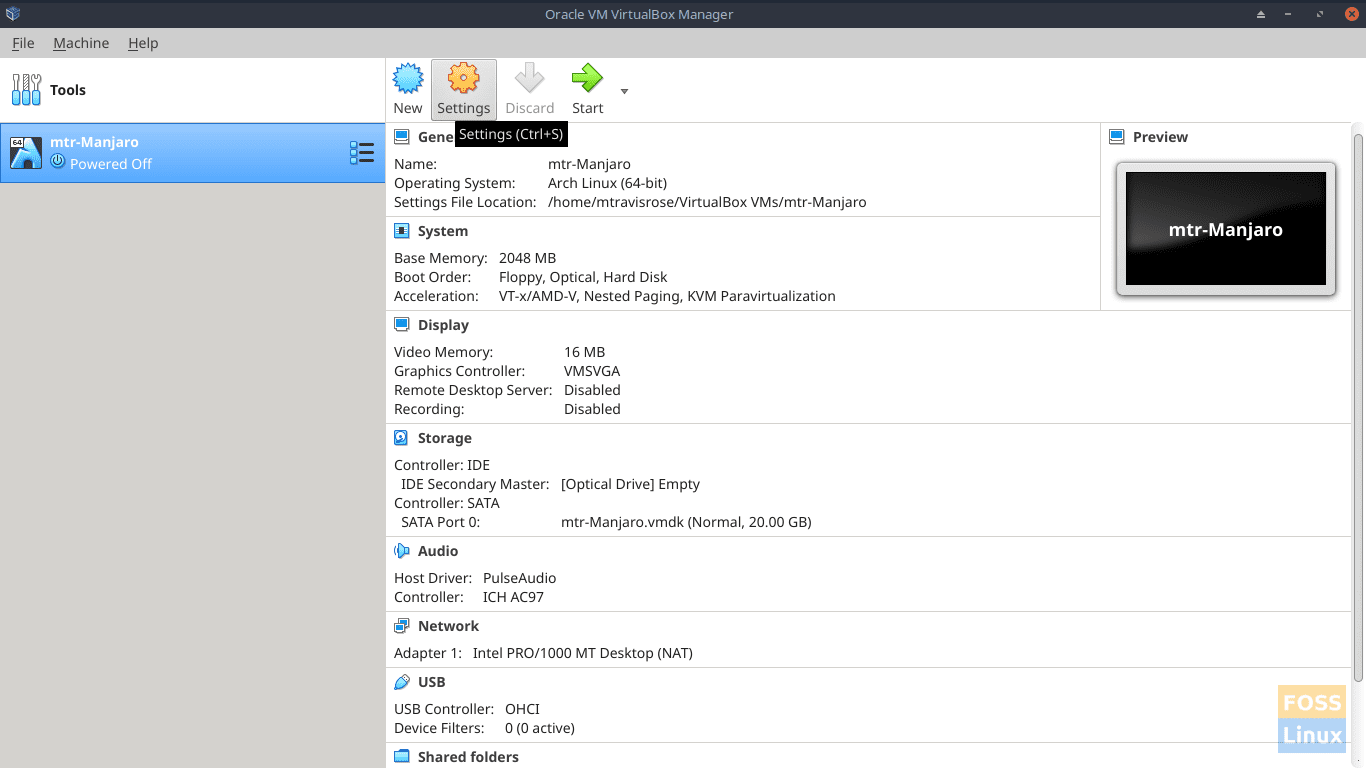
Oracle VM VirtualBox Manager with newly created VM
VirtualBox Manager Pre-Installation HouseKeeping
Back at the Oracle VM VirtualBox Manager window, we see our newly created VM. However, we have not yet installed an OS.
Before doing this, let’s first do a bit of housekeeping.
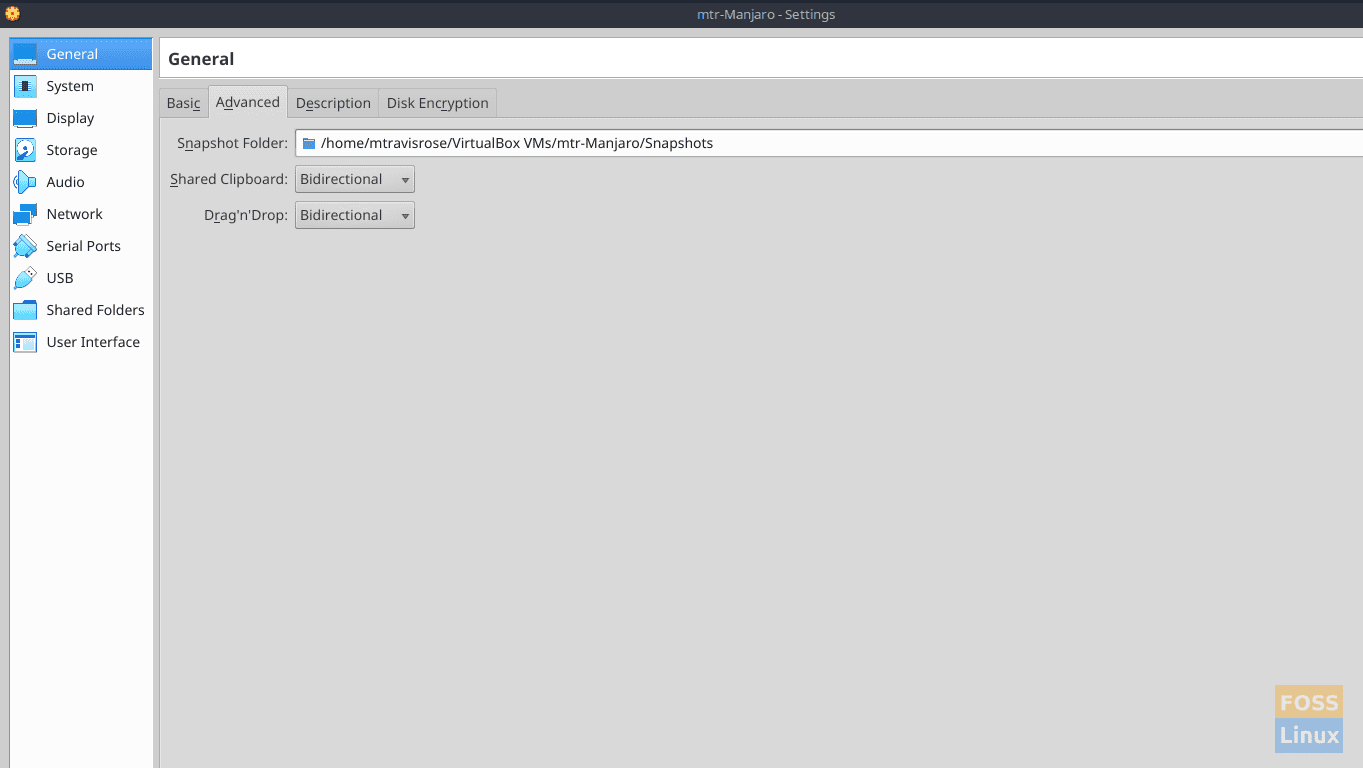
With your newly created VM highlighted in the column on the left, select the Settings icon from the top of the Oracle VM VirtualBox Manager window (gold machine gear).
Leave the Snapshot Folder with the default setting.
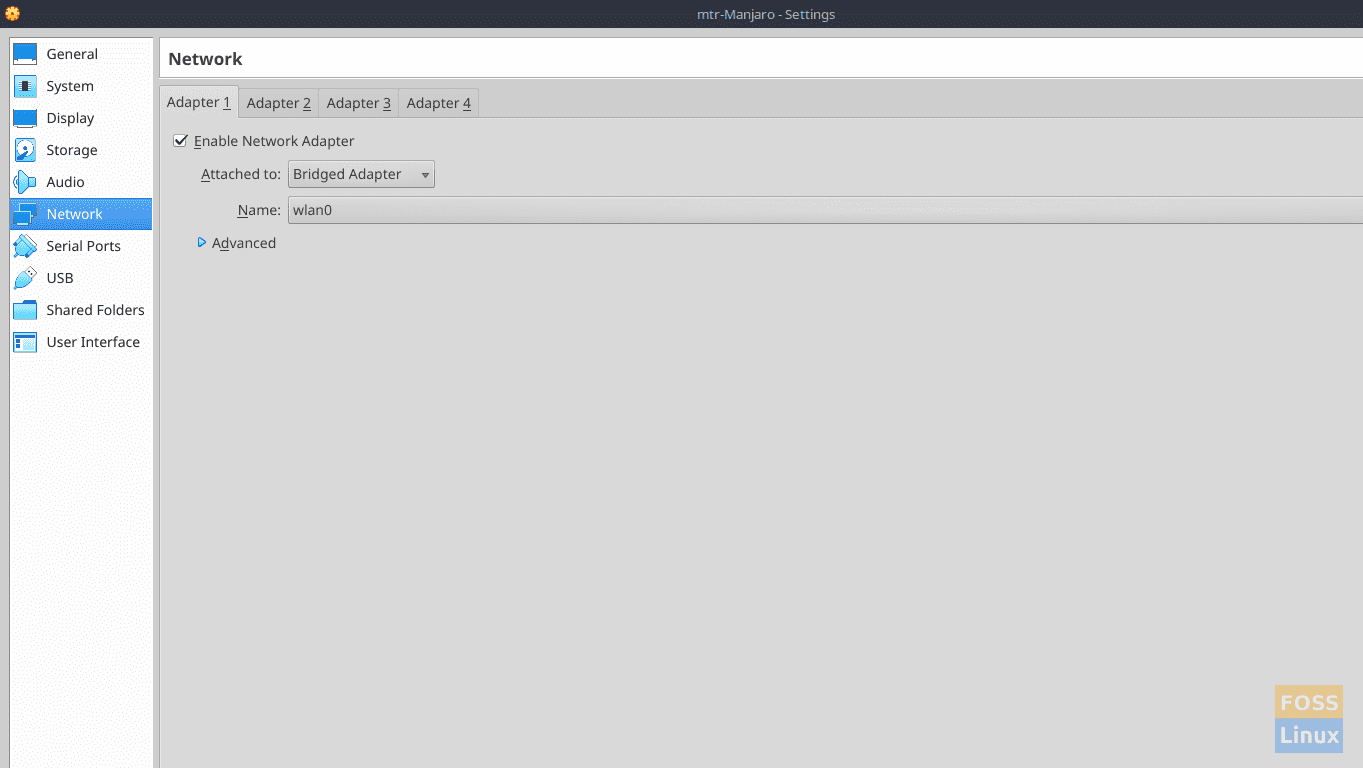
Select the Network from the left-hand column, and ensure that Enable Network Adapter is checked.
Change Welcome to the Manjaro Linux 18.0.4 “Illyria” Installer option to Bridged Adapter. This ensures that both the VM and host machine are on the same subnet and networking is fluid without modifications to your router or any other changes.
Leave all other settings at their defaults.
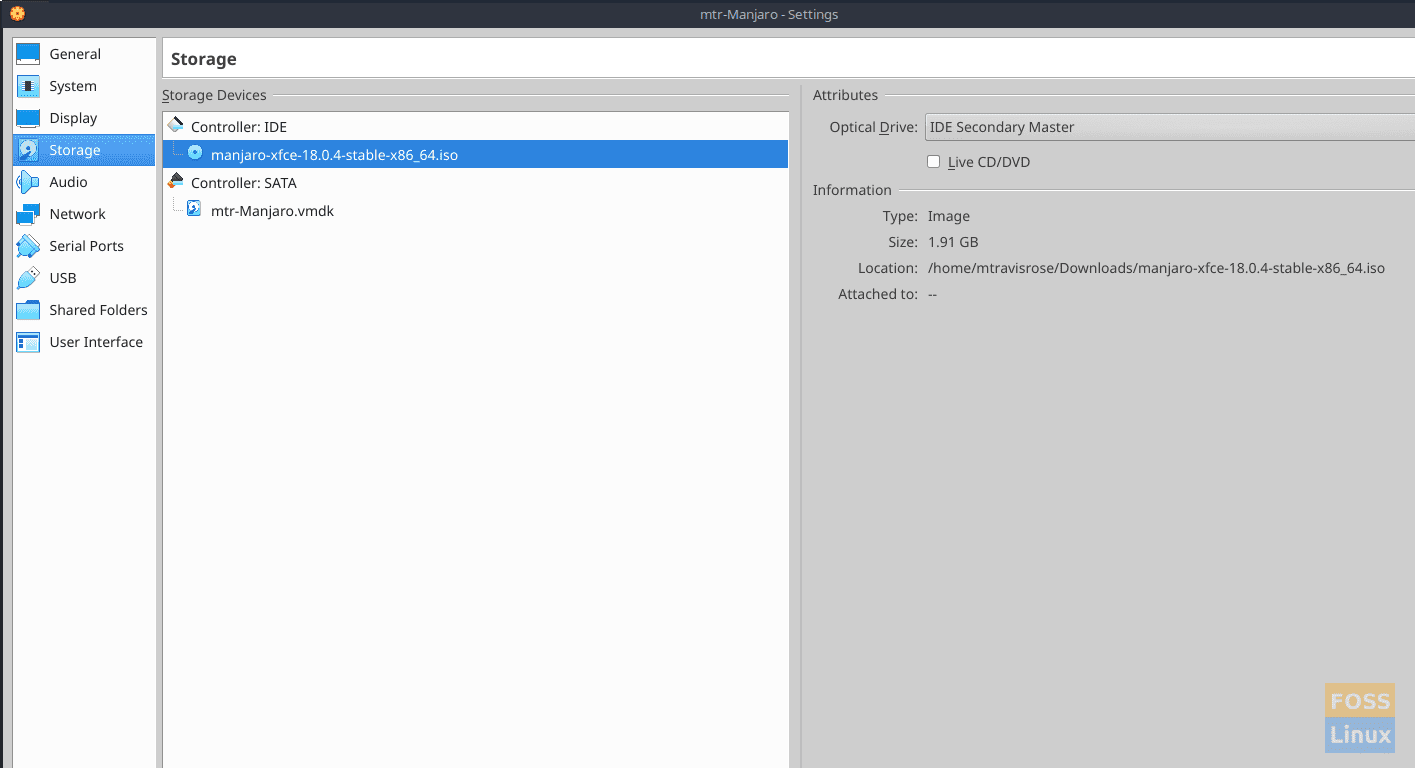
Set Installation Media
Select Storage from the left-hand column.
Change the Empty (CD) icon under Controller: IDE in the Storage Devices box to the manjaro-Xfce-8.0.4-stable-x86_64.iso we downloaded earlier.
Leave all other options as the defaults.
Manjaro 18. 4 Installation on VirtualBox VM
We are now ready to install our new OS on our new VirtualBox VM.
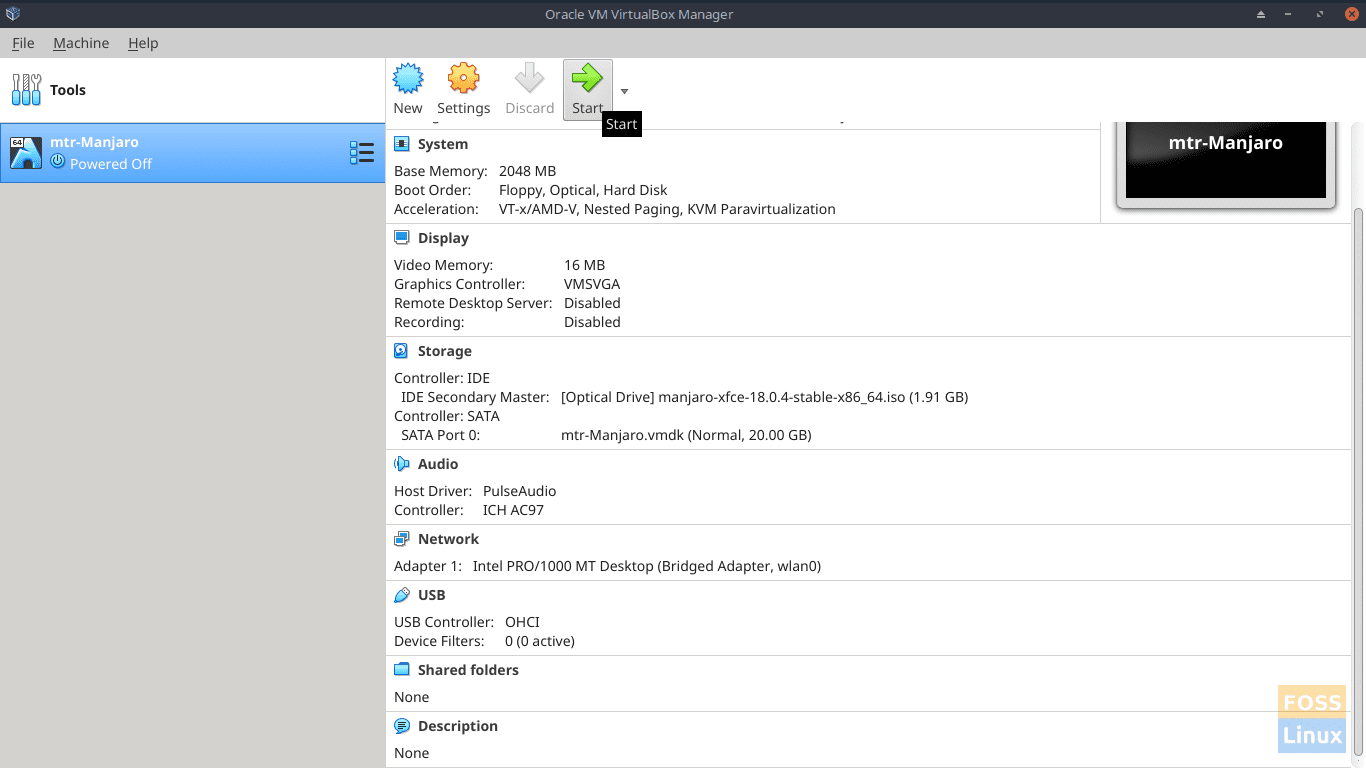
Newly Created Virtual Machine
From the Oracle VM VirtualBox Manager window, select the Start icon (green arrow from the upper-row).
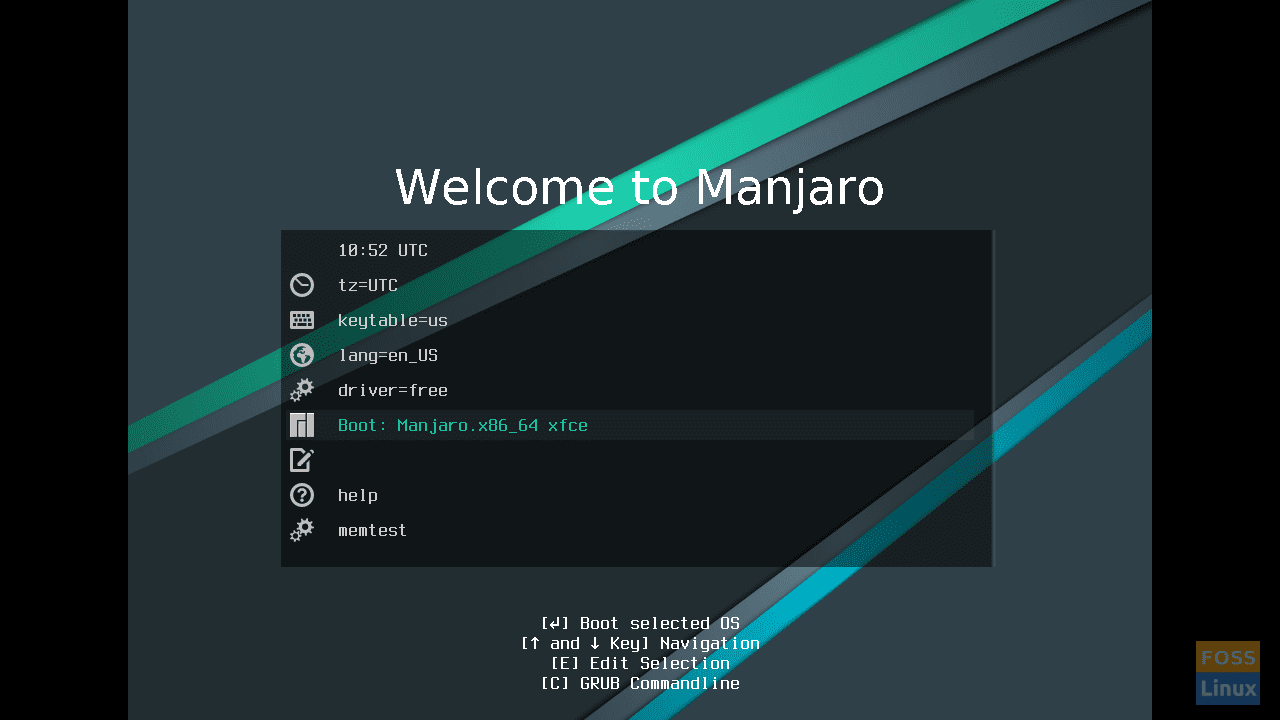
Welcome to Manjaro
At the Welcome to Manjaro screen, I accept the defaults and choose Boot: Manjaro.x86_64 Xfce.
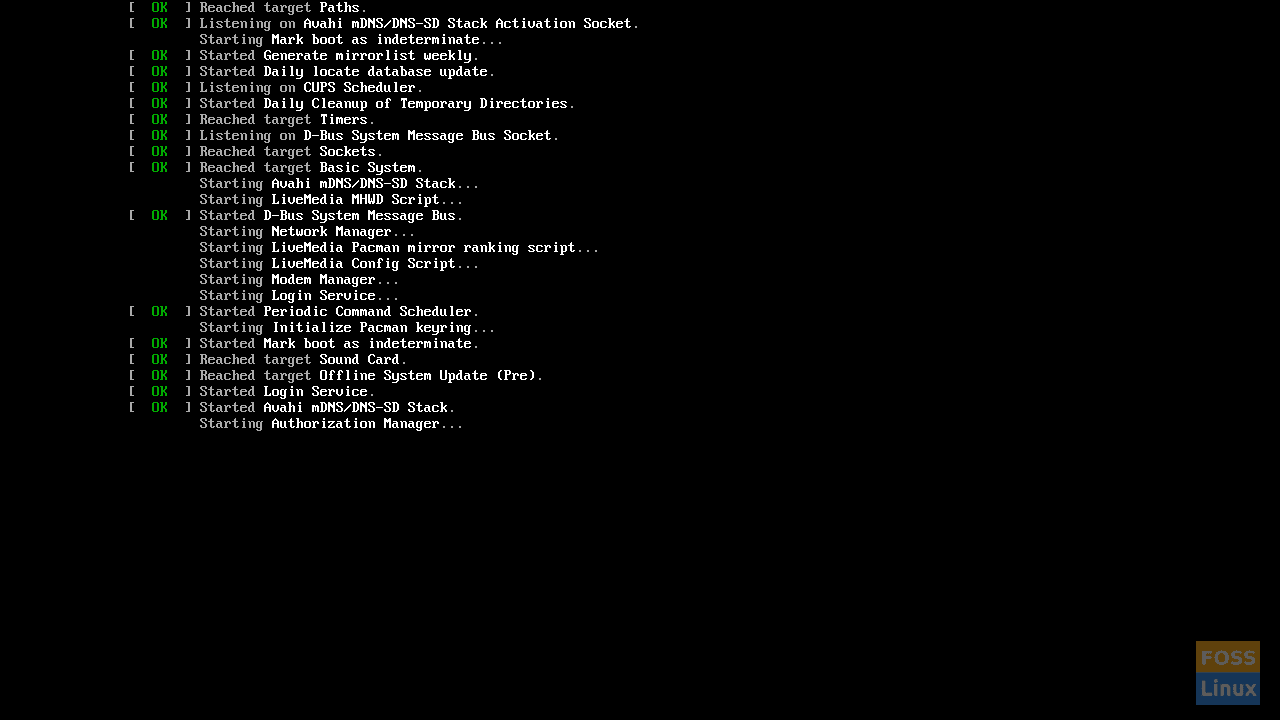
Please Be Patient
Please be patient as Manjaro Linux (Live) boots.
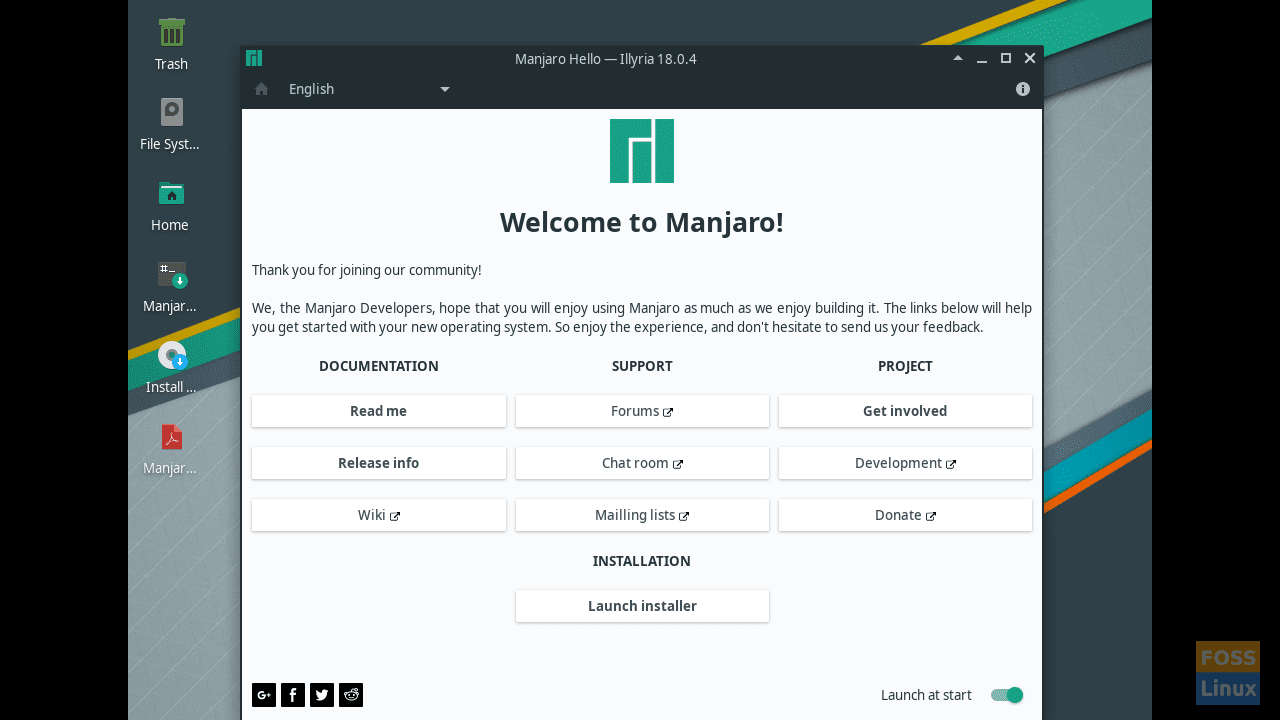
Welcome to Manjaro!
After Manjaro (Live) boots, we can ‘play’ with the live distro, or we can choose Launch installer at the Welcome to Manjaro! window.
Let’s choose the latter.
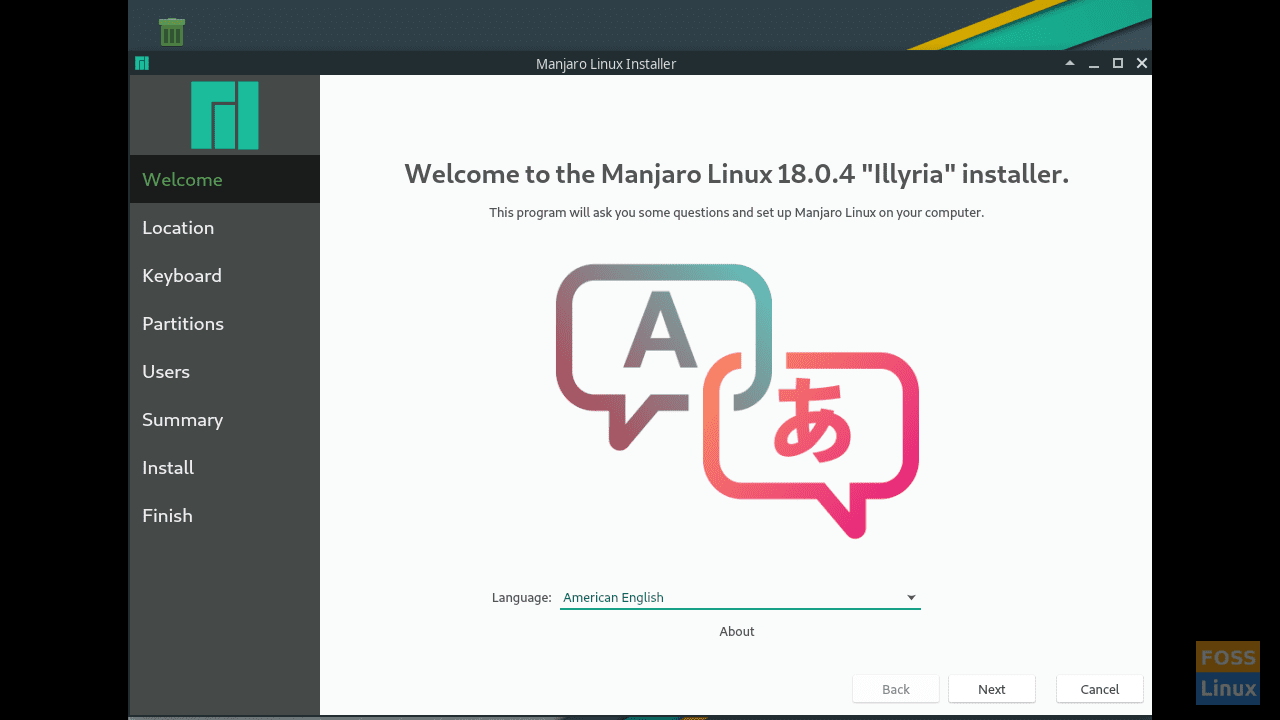
Manjaro Linux 18.0.4 “Illyria” Installer.
At the Welcome to the Manjaro Linux 18.0.4 “Illyria” Installer window, enter your preferred Language.
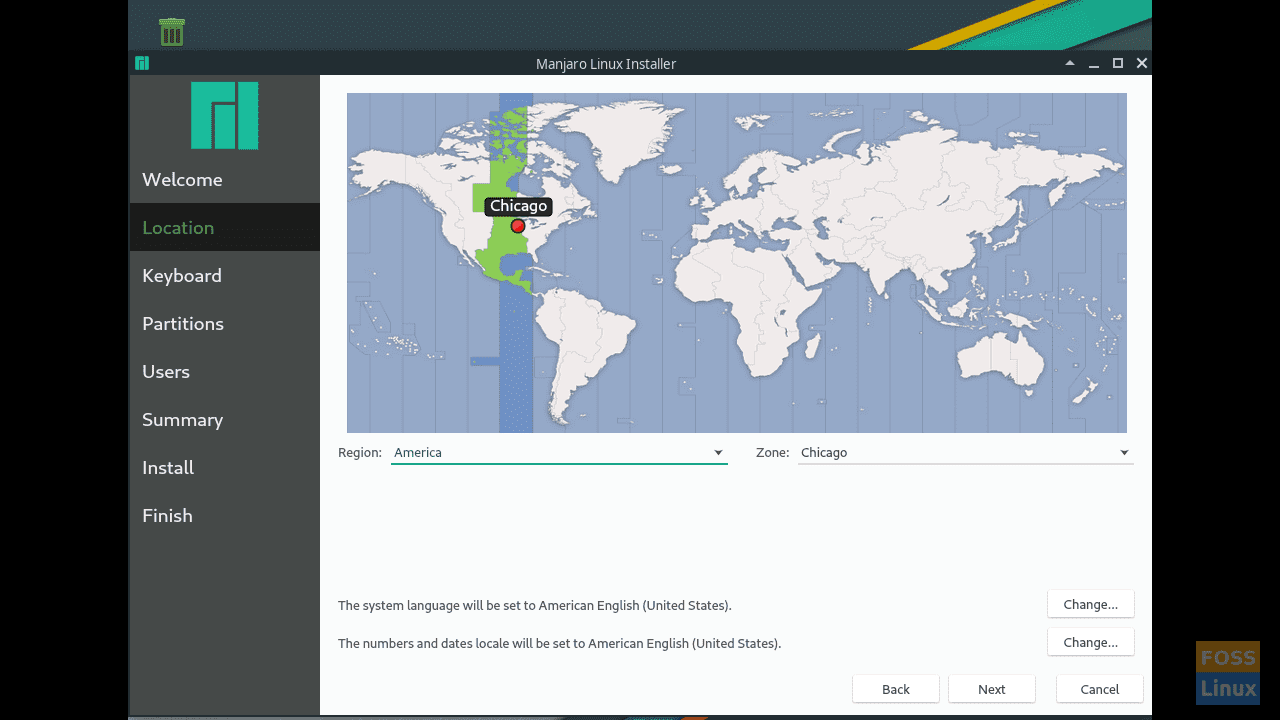
Select Region and Timezone
Select your desired Region and Zone.
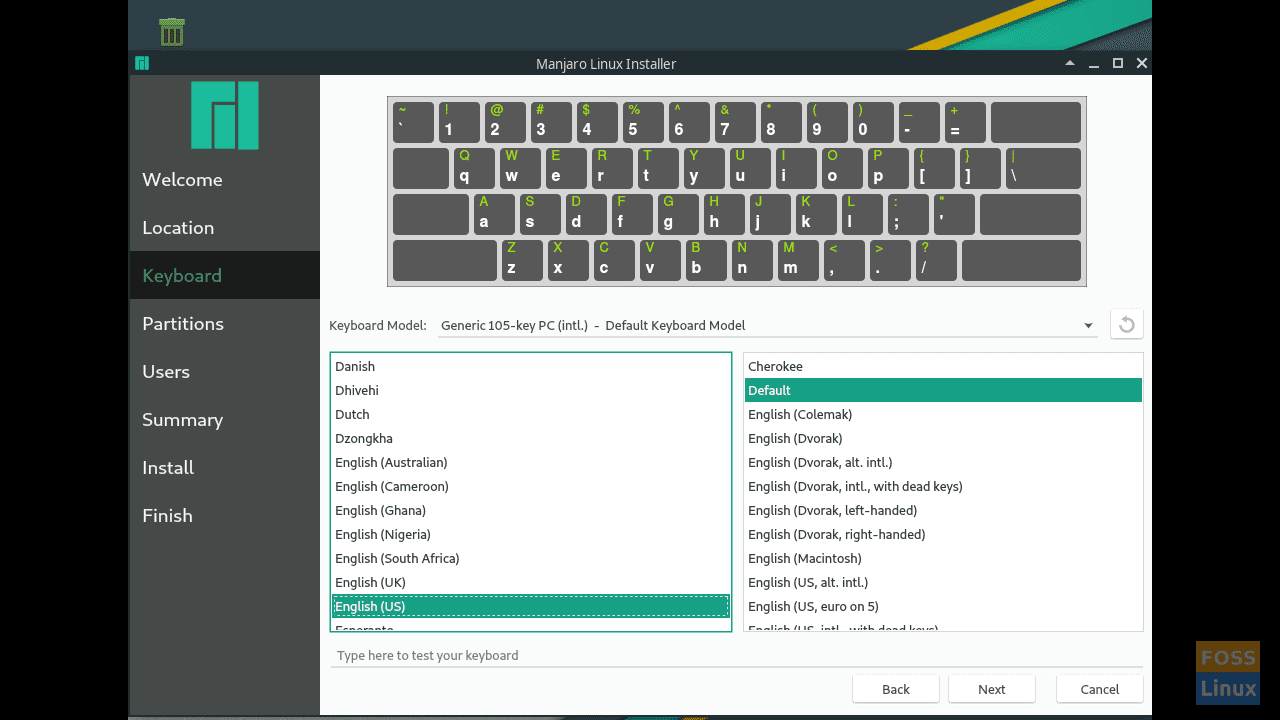
Select your desired keyboard settings
Select your desired keyboard settings.
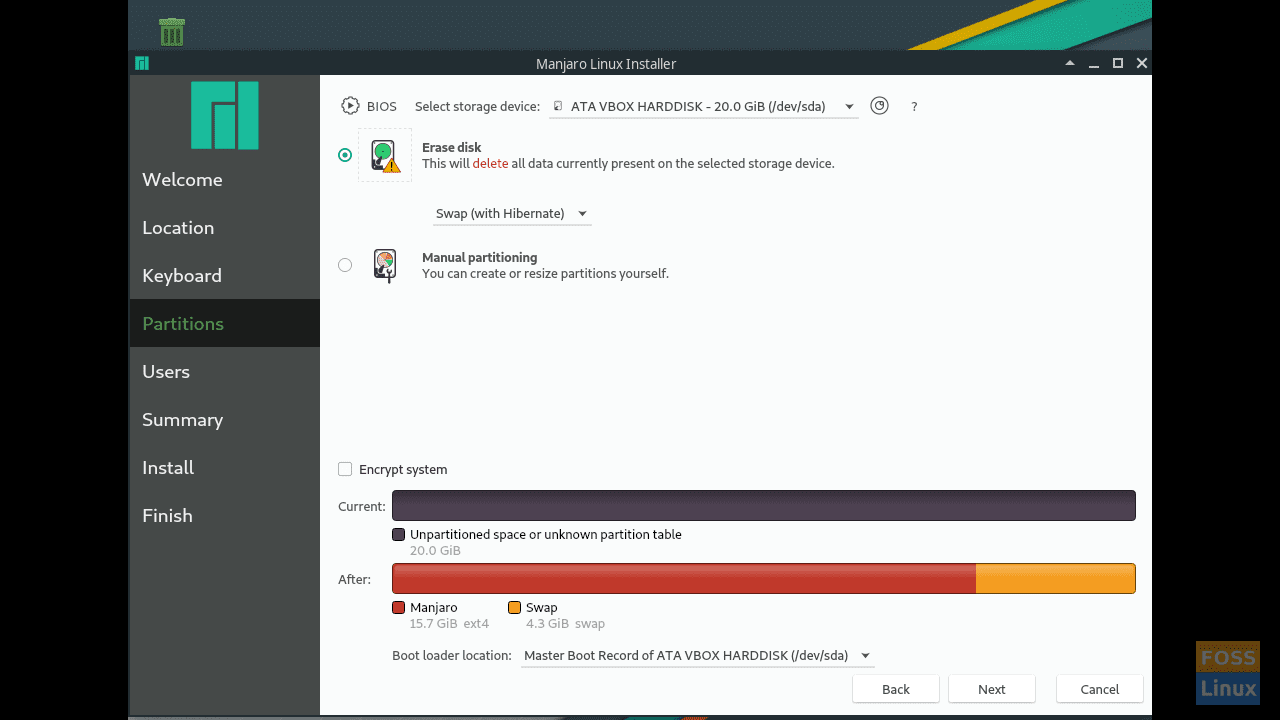
As this is a VirtualBox VM installation, the Erase disk option will not harm and is our best option.
I prefer Swap (with Hibernate), so that’s my choice. The Swap/No Swap, Hibernate/No Hibernate pros and cons are too intricate to include in this article, but FOSS Linux readers wishing further information should visit the Arch Linux wiki.
Once satisfied with your settings, click Next.
Per my preference, I use my entire name, choose the same name as the VirtualBox VM (mtr-Manjaro in this case), a secure password, and choose not to login automatically without asking for the password.
When satisfied with your settings, click Next.
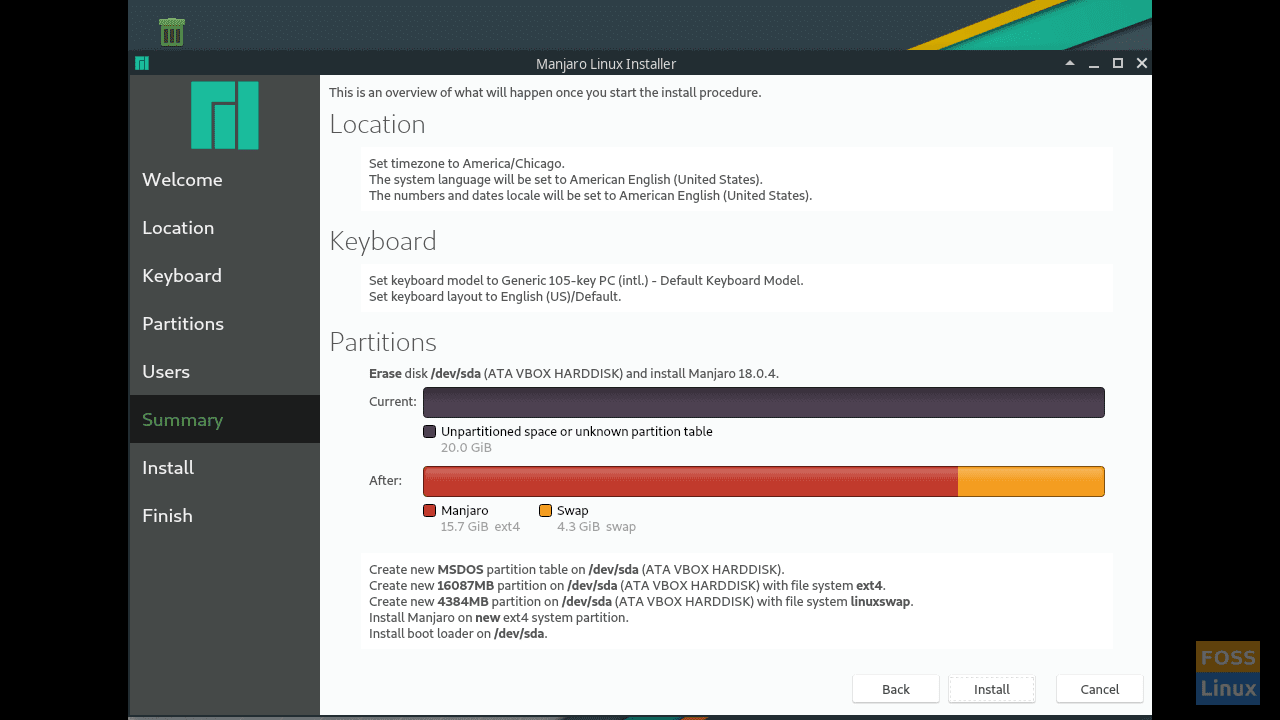
Review your settings on the Summary screen.
If you notice errors or changes you’d like to make, click Back to return to the relevant window.
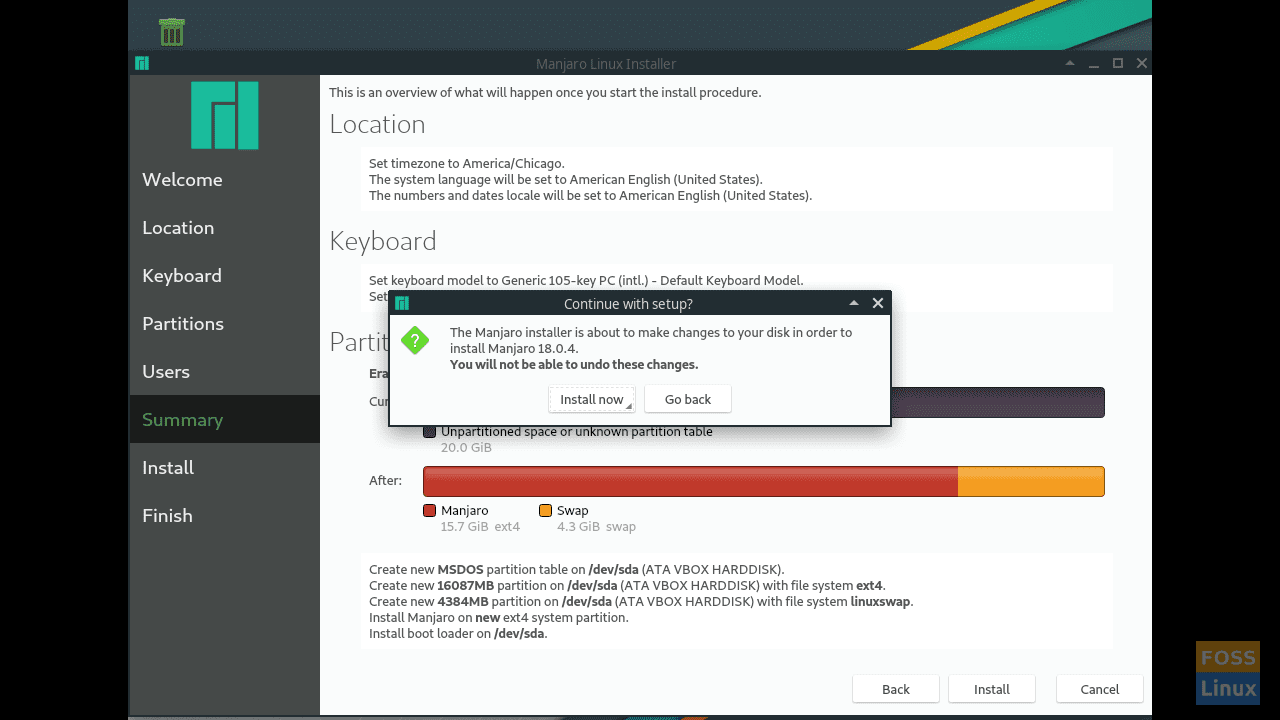
Click Install now button when presented the Continue with setup? box.
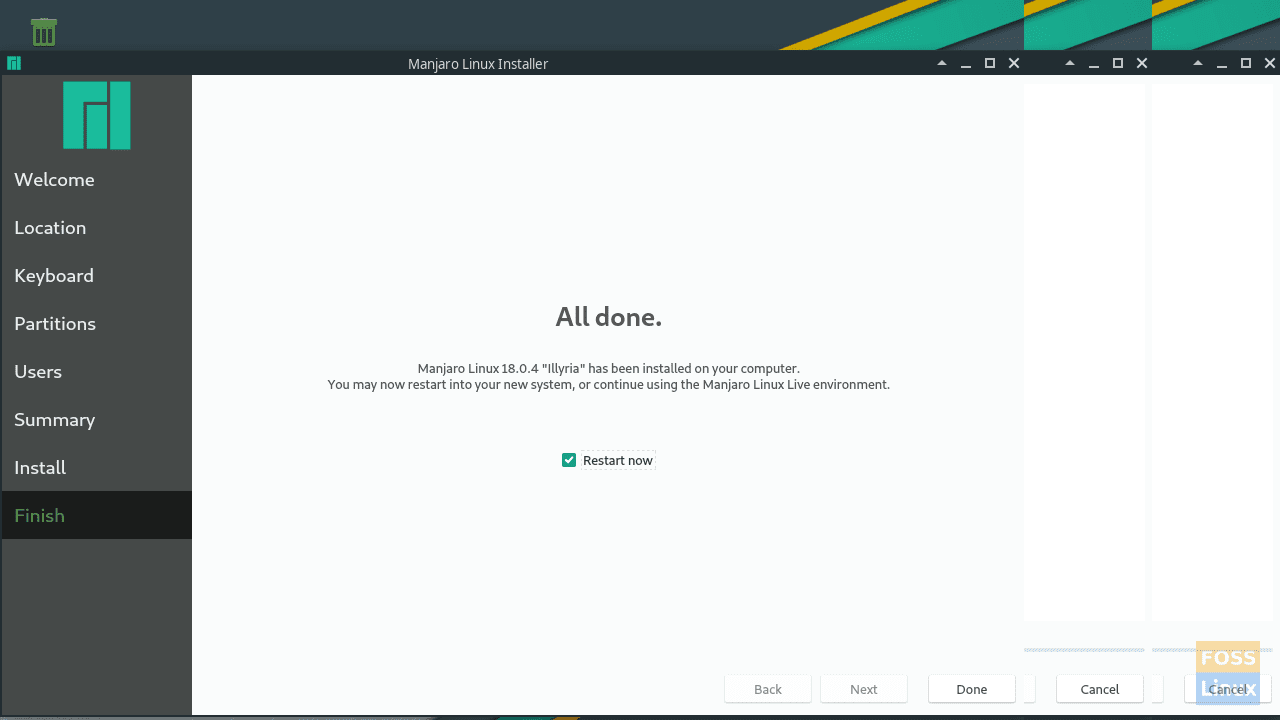
After installation completes, check Restart now.
We must remove the Manjaro ISO from the Virtual Optical Drive before rebooting (lest we reboot into Live Manjaro again).
Choose Optical Drives, and select Remove disk from virtual drive. Choose Force Unmount if prompted.
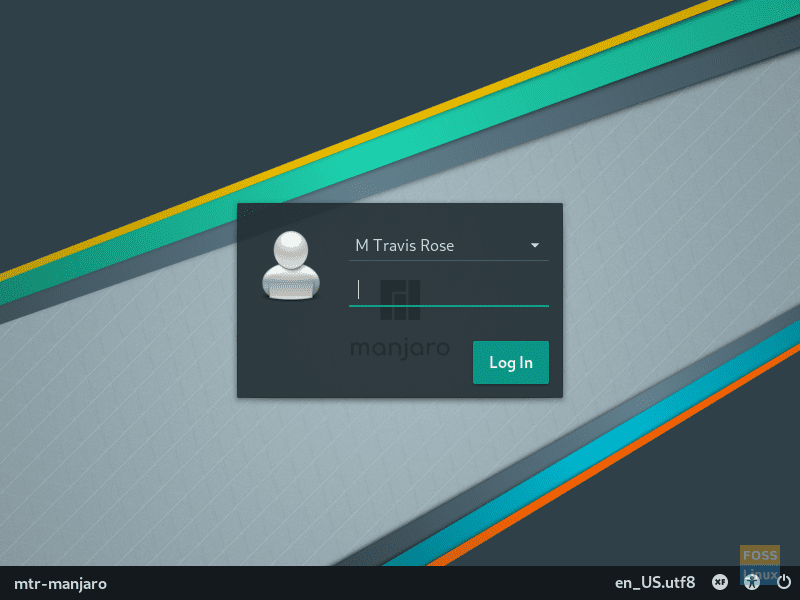
Congratulations! You just installed Manjaro 18.0.4 XFCE on VirtualBox.
When your VM reboots, you’re greeted with the Manjaro Log In screen.
Congratulations! You have successfully installed Manjaro 18.0.4 XFCE on your VirtualBox.
Next, we need to perform some essential post-installation housekeeping tasks.
Manjaro 18. 4 Post-Installation Housekeeping
There are many more post-installation housekeeping functions desirable after a Manjaro installation than contained below. However, these are those I believe vital to a new Manjaro installation.
Since this is a VirtualBox installation, we first need to install Guest Additions.
Oracle’s VirtualBox Guest Additions are VM-specific and designed for installation inside the virtual machine after installation of the guest operating system.
- Mouse Pointer Integration
- Better Video Support
- Seamless Windows
- Generic Host/Guest Communication Channels
- Time Synchronization
- Automated Logins
Although our Manjaro installation (on VirtualBox) already contains the Guest Additions CD image, we want the latest and greatest version available.
The installation of updates should be the first housekeeping step performed on any new OS installation. This ensures your OS is up-to-date, but it also ensures that your OS contains the latest security updates available.
So first let’s update our Manjaro installation.
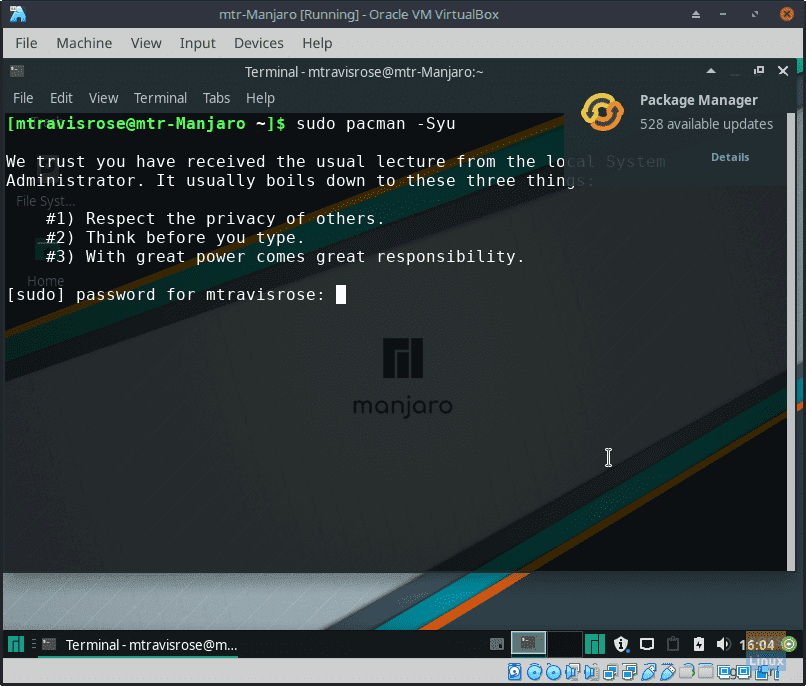
Always Update Your OS First!
Launch the terminal.
# sudo pacman -Syu
Enter the root password when prompted.
Select the default provider when prompted.
Click Y when asked if you would like to Proceed with the installation?.
After all the updates install, reboot if prompted.
Guest Additions Installation via Terminal
# cd
# sudo pacman -S virtualbox-guest-utils
Enter the root password if prompted.
There are hosts of other tweaks that I like to perform after a successful installation such as favorite software installations, setting the GRUB timeout to 0, among others. However, we covered the essentials.
Hopefully, in this article, you’ve learned not only the benefits and appeal of Manjaro Linux along with the steps required for a successful installation of an OS (specifically Manjaro) within VirtualBox but also the need for post-installation housekeeping, whether within VirtualBox or a physical machine.
We encourage you to test not only the ins and outs of your new Manjaro installation but also the various options and functionality of your VirtualBox installation. Snapshots, the Network Operations Manager, the Recording option, are few useful ones to name.
We’d love to hear of your experiences here at FOSS Linux.
В этом руководстве мы покажем вам, как установить KVM на Manjaro 21. Для тех из вас, кто не знал, KVM означает виртуальную машину на основе ядра, которая позволяет нам запускать несколько гостевых операционных систем на одном хосте. KVM — это технология с открытым исходным кодом, которая позволяет нам превратить нашу Linux-машину в гипервизор. Это позволяет нам запускать несколько виртуальных машин (ВМ). KVM превращает Linux в гипервизор (без операционной системы). Реализации KVM поддерживаются на платформах x86 (32-разрядных и 64-разрядных), которые поддерживают расширения ЦП для виртуализации (например, те, которые представлены в линейках Intel VT и AMD-V). Единственное исключение — процессор Atom от Intel.
В этой статье предполагается, что у вас есть хотя бы базовые знания Linux, вы знаете, как использовать оболочку, и, что наиболее важно, вы размещаете свой сайт на собственном VPS. Установка довольно проста и предполагает, что вы работаете с учетной записью root, в противном случае вам может потребоваться добавить ‘ ‘ к командам для получения привилегий root. Я покажу вам пошаговую установку KVM на Manjaro 21 (Ornara).
Установите KVM на Manjaro 21 Ornara
Теперь проверим, поддерживает ли ваша система аппаратную виртуализацию. Для этого выполните следующую команду:
Затем нам нужно проверить поддержку ядра в нашей системе. Выполните команду ниже, чтобы проверить:
zgrep CONFIG_KVM /proc/config.gz
После этого установите KVM и все зависимости:
sudo pacman -S virt-manager qemu vde2 ebtables dnsmasq bridge-utils openbsd-netcat
После завершения установки запустите Диспетчер виртуальных машин:
sudo systemctl enable libvirtd.service
sudo systemctl start libvirtd.service
Шаг 3. Настройте KVM.
Теперь открываем для редактирования:
sudo nano /etc/libvirt/libvirtd.conf
Теперь раскомментируйте следующую строку
#unix_sock_group = «libvirt»
Измените его на:
Также нам нужно раскомментировать эту строку
После этого закройте и сохраните файл.
Шаг 4. Доступ к KVM в Manjaro Linux.
После успешной установки теперь мы готовы создать нашу первую виртуальную машину. Откройте Диспетчер виртуальных машин из меню приложений.
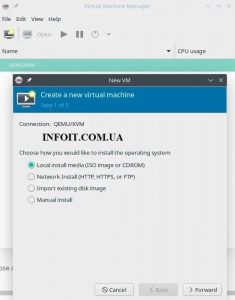
Поздравляю! Вы успешно установили KVM . Благодарим за использование этого руководства для установки последней версии KVM в системе Manjaro. Для получения дополнительной помощи или полезной информации мы рекомендуем вам посетить официальный сайт KVM .
Установка, настройка VirtualBox на примере Manjaro Linux
Думаю не нужно объяснять для чего нужна данная программа, а сразу перейдем к установке на примере Manjaro Linux
Далее требуется установить модули ядра для работы Virtualbox Проверяем свою версию ядра командой:
Команда сообщает, что установлена версия: 4.19.79-1-MANJARO. Это значит, что у нас ядро — linux419. Затем устанавливаем модуль:
или через pamac:
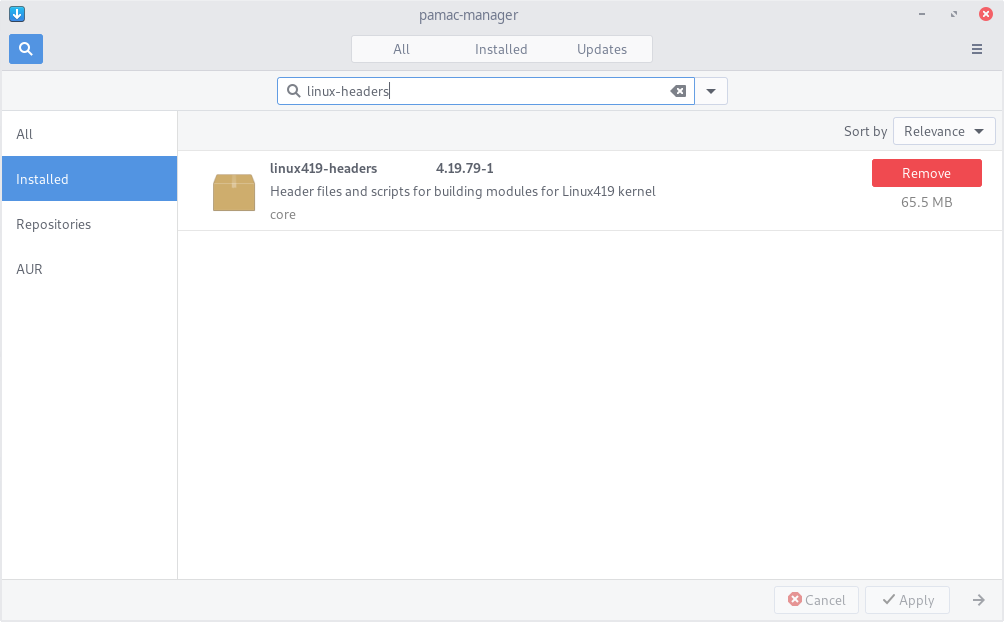
Установим образ гостевых дополнений:
Установим Oracle VM VirtualBox Extension Pack из AUR:
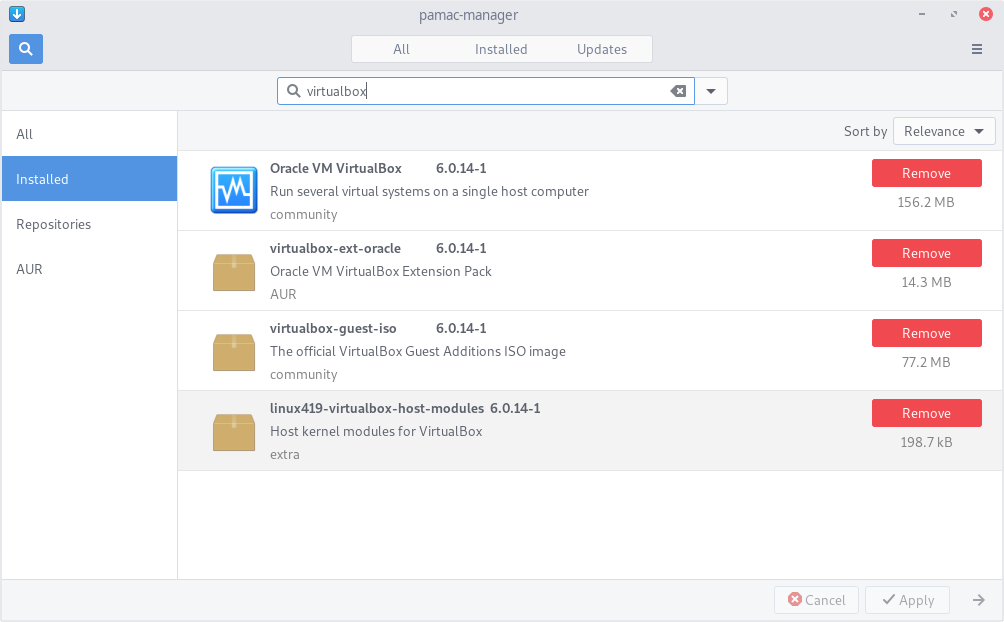
Добавим учётную запись в группу пользователей vbox:
После завершения установки нужно добавить модуль VirtualBox к вашему ядру. Для немедленного запуска VirtualBox, ввести команду:
Или перезагрузить систему:
Дальнейшие действия выполняются в виртуальной машине, чтобы разрешение виртуальной машины масштабировалось под размер окна.
На примере форка Arch Linux — Endeavouros. Для Arch и подобных аналогично.
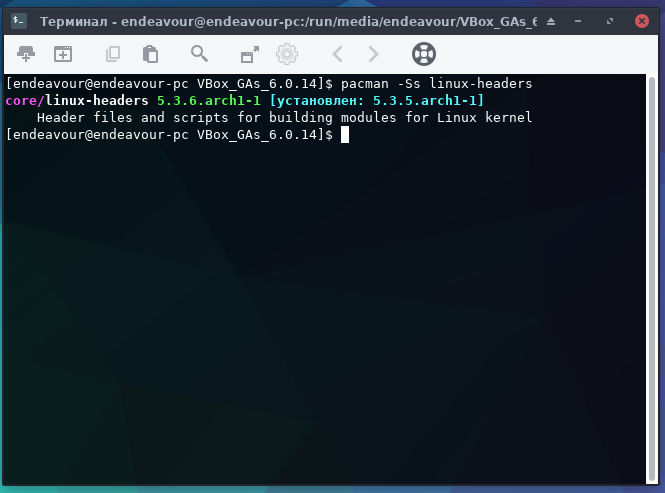
Перезагрузить виртуальную машину:
1. Через меню виртуальной машины: устройства — вставить образ гостевых дополнений. 2. Открыть подключенный образ гостевых дополнений в файл-менеджере/открыть терминал внутри образа подключенных дополнений. 3. Запустить выполнение скрипта установки гостевых дополнений:
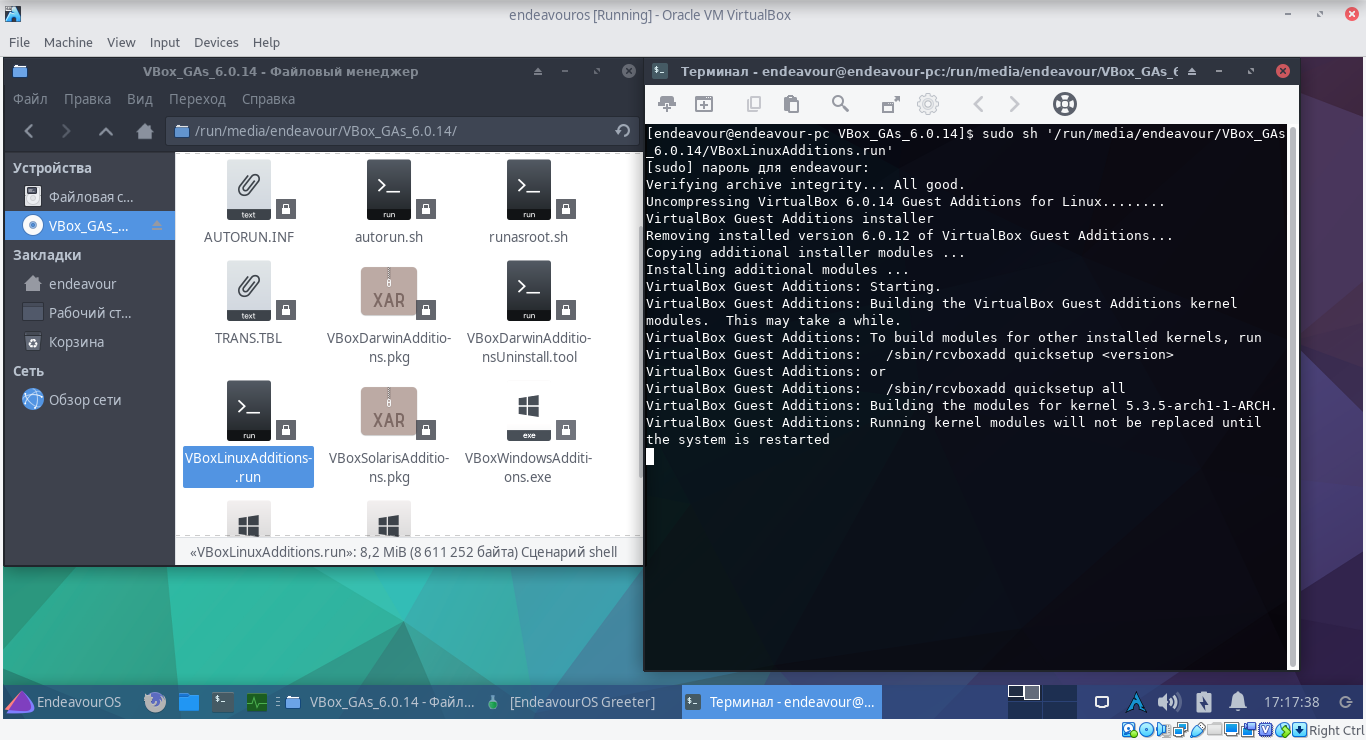
После выполнения команды появится надпись — перезагрузите систему (виртуальную машину!) После перезагрузки разрешение виртуальной машины будет адаптироваться под размер окна. P.S. возможно адаптируется без перезагрузки.
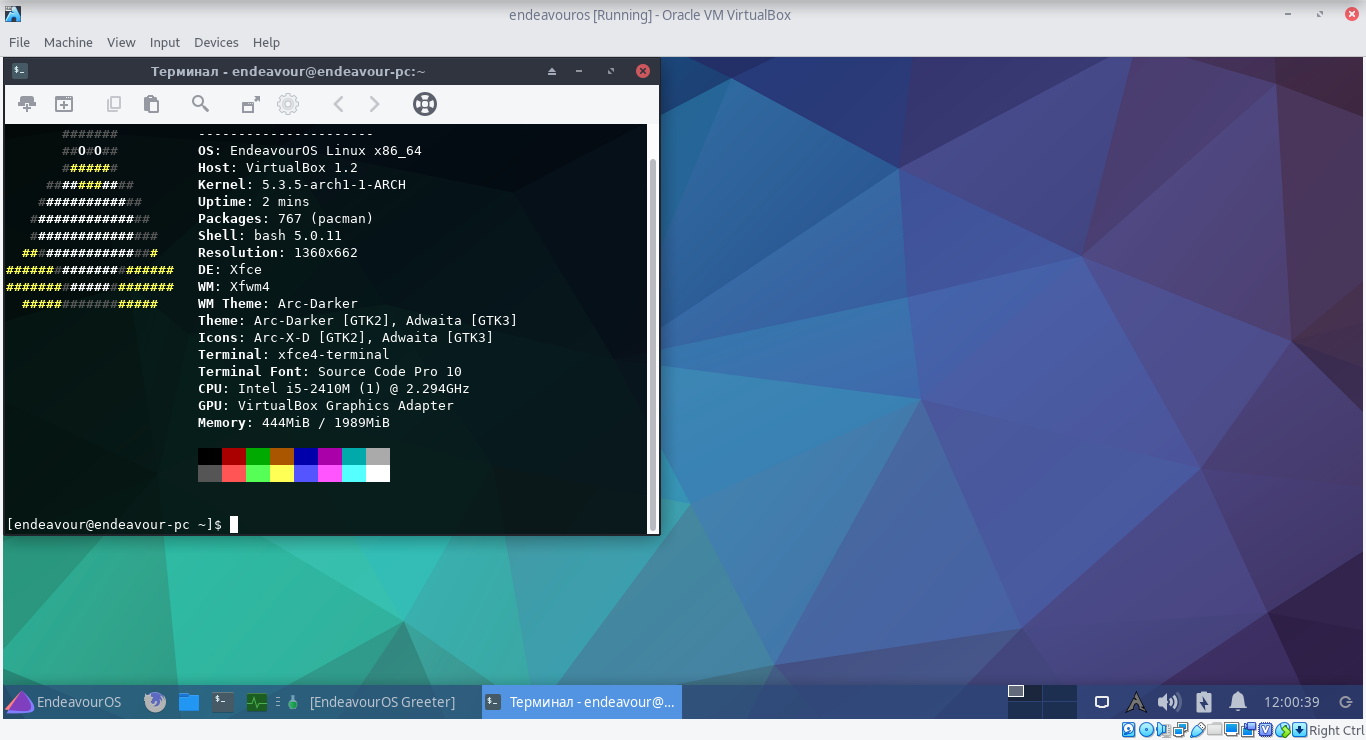
P.P.S. возможно попросит установить недостающие три пакета (perl, make, gcc), о которых будет написано.
После установки библиотек нужно будет повторить установку скрипта.
На примере Sparkylinux — основанной на Debian. Для Debian и подобных — аналогично.
Узнать версию ядра установленного в системе:
Установить linux-headers для версии ядра установленного в системе:
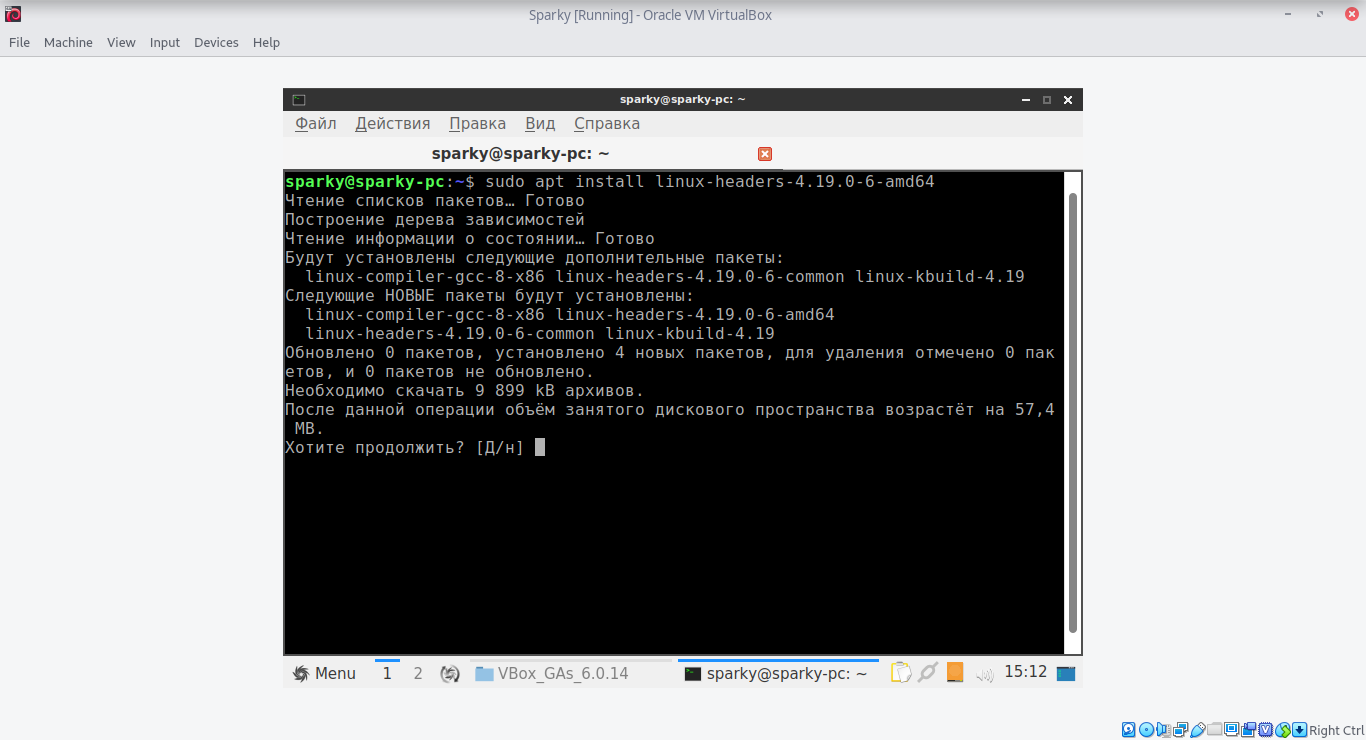
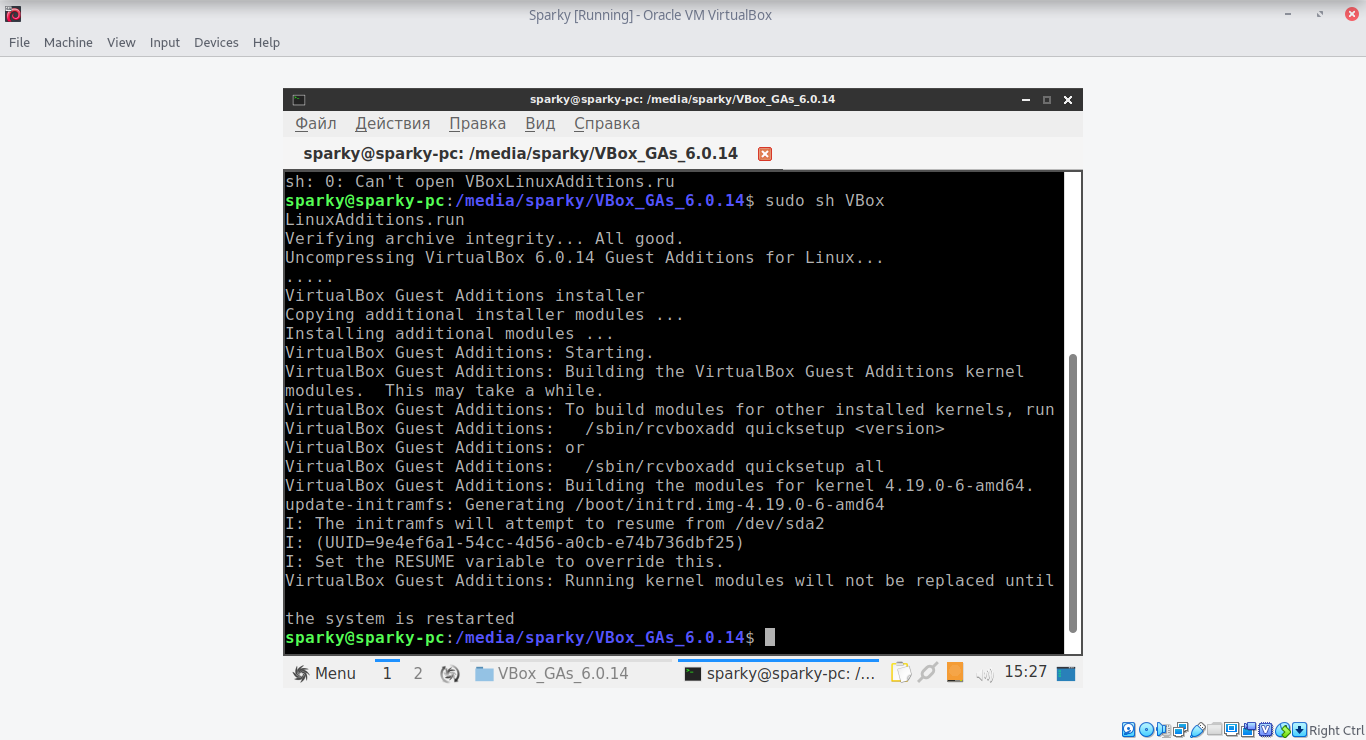
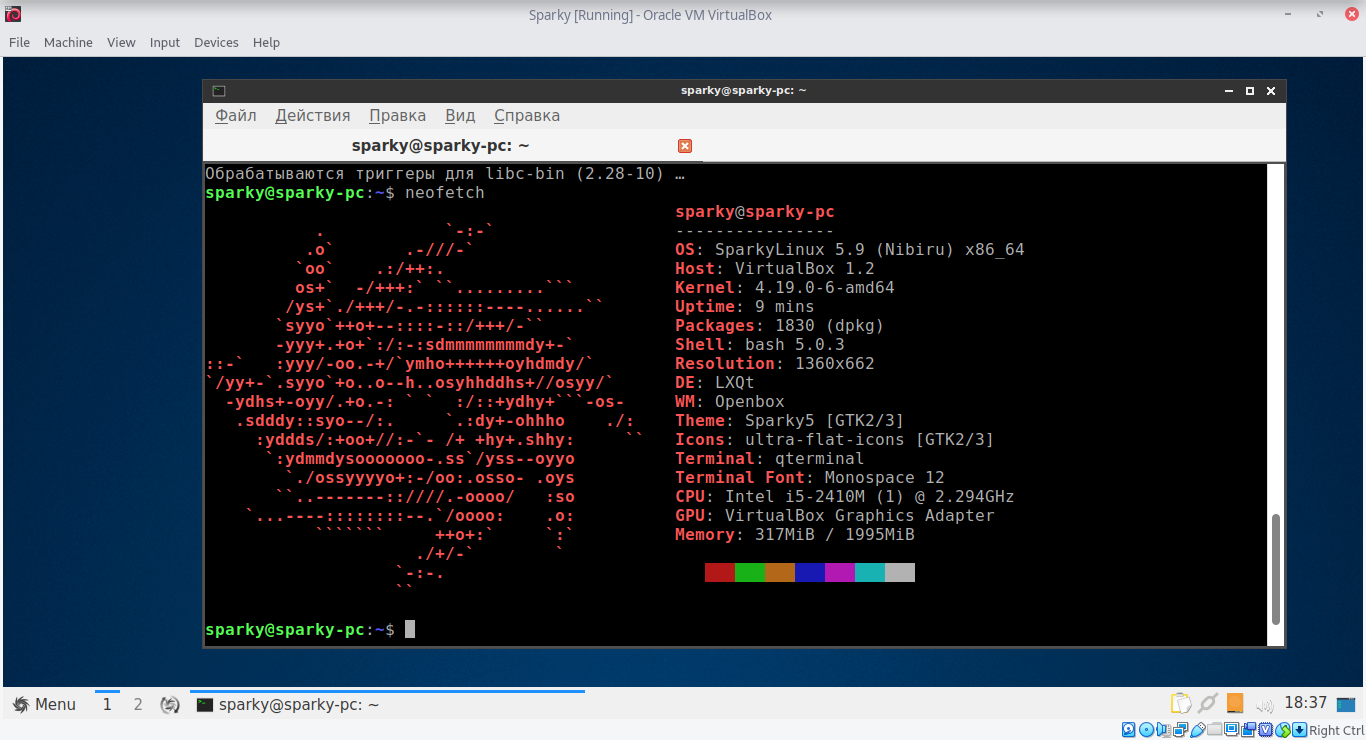
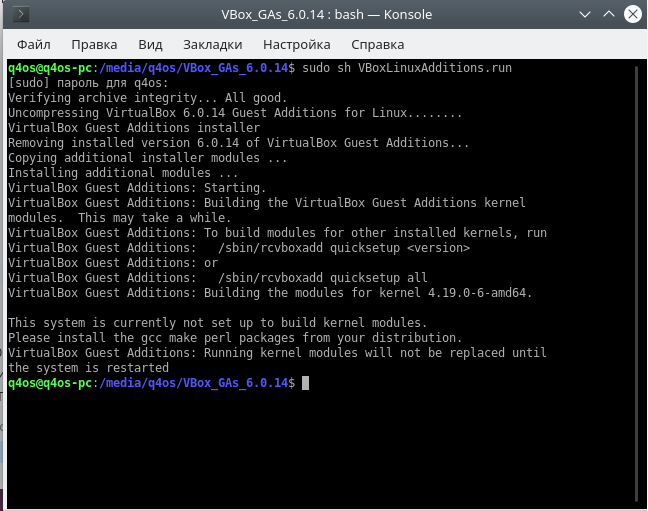
В случае установки Windows на виртуальную машину в образе гостевых дополнений есть файлы установки для Windows различной разрядности:
Привет, гики, недавно был выпущен совершенно новый дистрибутив Linux Manjaro 21 на базе Arch , его кодовое имя — « Орнара ». Он содержит множество улучшений и функций, особенно Linux Kernel 5.10 LTS. Manjaro 21 поддерживает три различных окружения рабочего стола, такие как XFCE , KDE и GNOME . В этой статье мы рассмотрим этапы установки Manjaro 21 (KDE Edition) со скриншотами.
Системные требования для Manajro 21
- Не менее 1 ГБ ОЗУ или больше
- Процессор с тактовой частотой 1 ГГц или выше
- Не менее 30 ГБ свободного места на жестком диске
- Стабильное интернет-соединение
- Загрузочный носитель (USB / DVD)
Давайте углубимся в этапы установки Manjaro 21
Загрузите ISO-файл Manjaro 21 KDE Edition со своего официального портала. После загрузки файла запишите его на USB (флэш-накопитель) или DVD и сделайте устройство загрузочным. В случае, если вы скачали ISO-файл в системе Windows, вы можете использовать программу « Rufus » для создания загрузочного USB-накопителя.
Шаг 2) Загрузите систему с загрузочного диска
После того, как вы создали загрузочный диск для Manjaro 21, перезагрузите целевую систему, перейдите в настройки BIOS и измените загрузочный носитель с жесткого диска на USB-накопитель.
Как только система загрузится с загрузочного диска, мы получим следующий экран,

Выберите вариант « Загрузка с драйверами с открытым исходным кодом » и нажмите Enter.
Шаг 3) Выберите «Запустить установщик».
Выберите « Запустить установщик », чтобы начать процесс установки Manjaro 21.
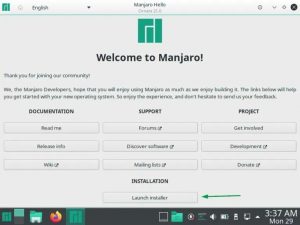
На следующем экране вам будет предложено выбрать желаемый язык, поэтому выберите тот, который подходит для вашей установки.
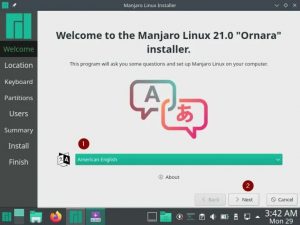
Шаг 4) Выберите желаемое место
На этом этапе вам будет предложено выбрать ваше местоположение, и после этого нажмите Далее.
Шаг 5) Выберите раскладку клавиатуры
Выберите желаемую раскладку клавиатуры и нажмите Далее.
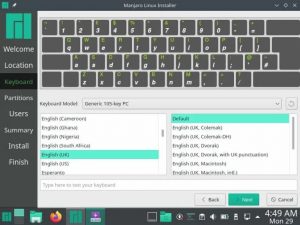
Шаг 6) Выберите схему разделов
На этом этапе мы решим, как мы хотим настроить схему разделов. Как показано ниже, есть два варианта: « Стереть диск » или « Разбиение диска вручную ».
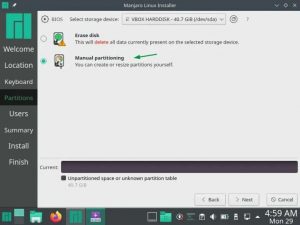
Если вы новичок в Manjaro Linux, рекомендуется выбрать первую опцию « Стереть диск ». В этом варианте установщик автоматически создаст необходимые разделы.
Если вы хотите создать собственную индивидуальную схему разделов, выберите опцию « Ручное разбиение » и нажмите «Далее». В этом руководстве мы воспользуемся вторым вариантом и создадим следующие разделы вручную на жестком диске 40 ГБ.
- /boot — 2 ГБ (файловая система ext4)
- home — 24 ГБ (файловая система ext4)
- / — 12 ГБ (файловая система ext4)
- Своп — 2 ГБ
Когда мы выберем второй вариант и нажмем «Далее», мы увидим следующий экран. Сначала создайте новую таблицу разделов, шаги показаны на снимке экрана.
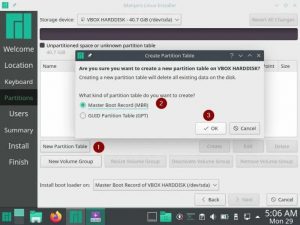
Нажмите ОК и начните создавать разделы.
Чтобы создать наш первый раздел в качестве загрузочного, сначала выберите свободное место, а затем нажмите «Создать». Укажите размер раздела как 2 ГБ (или 2048 МБ ), файловую систему как ext4 и точку монтирования как / boot .
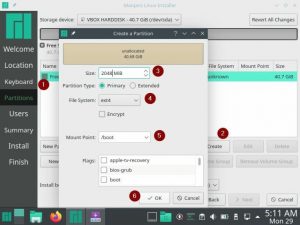
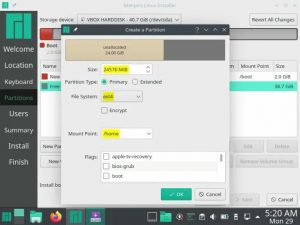
Аналогичным образом создайте / поменяйте местами разделы.
Косая черта (/) раздел размером 12 ГБ
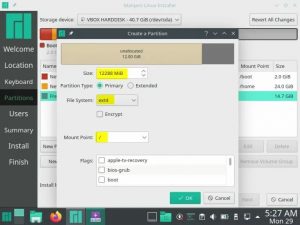
Раздел подкачки размером 2 ГБ
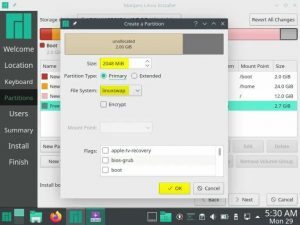
Когда вы закончите со схемой разделов, нажмите Далее, как показано ниже.
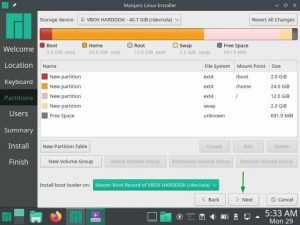
Шаг 7) Предоставьте информацию об имени пользователя и имени хоста
На этом шаге укажите имя пользователя, его пароль и имя хоста.
Нажмите Далее, чтобы продолжить.
Шаг 8) Сводка по установке
На этом шаге будет отображена полная сводка установки. В ней будет показано, что именно произойдет с системой после запуска установки.
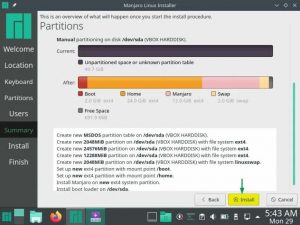
нажмите « Установить », чтобы продолжить установку.
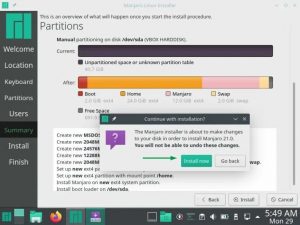
Нажмите « Установить сейчас », чтобы начать фактическую установку.
Шаг 9) Установка Manjaro 21 началась и продолжается
Как мы видим, установка началась и продолжается. После завершения установки программа установки предложит перезагрузить систему.
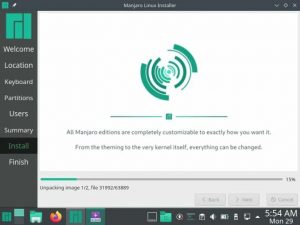
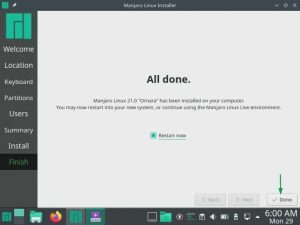
Выберите « Перезагрузить сейчас », а затем нажмите « Готово », чтобы перезапустить систему.
Примечание. Не забудьте после установки изменить загрузочный носитель с USB на жесткий диск в настройках BIOS.
Шаг 10) Экран входа в систему после установки Manjaro 21
После перезагрузки мы получим следующий экран входа в систему
Используйте те же имя пользователя и пароль, которые мы создали во время установки.
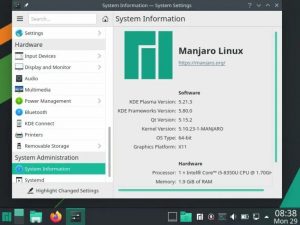
Выше показано, что мы успешно вошли в систему на рабочем столе Manjaro 21 KDE, что подтверждает успешное завершение установки.
Это все из этого руководства, я надеюсь, что эти шаги помогут вам без проблем установить Manjaro 21. Пожалуйста, поделитесь своими отзывами и комментариями.
In this article, let’s take a look at how to install KVM on Arch Linux and Manjaro Linux.
Installing KVM in Arch Linux and Manjaro Linux
Before installing KVM, you need to first check if your computer has the necessary hardware support to run virtual machines. KVM requires VT-x for Intel processors and AMD-V for AMD processors. Here is how to check:
Checking Hardware Support
If your computer supports virtualization, you should see the output as “Virtualization: VT-x” or “Virtualization: AMD-V”.

Check Virtualization Capability
If nothing is displayed, it means your PC can’t be used to install Virtual machines. This is not the end of the world. Manufacturers sometimes disable the feature by default settings. To make sure, boot your computer’s BIOS and check. Refer to your computer maker and model manual for how to boot into BIOS.
Checking Kernel Support
Apart from hardware support, you also need a necessary kernel module to be installed on your computer to support KVM.
Check the output. You should see CONFIG_KVM_INTEL or CONFIG_KVM_AMD as ‘m’ or ‘y’. Here is output in my test PC.
CONFIG_KVM_GUEST=y
# CONFIG_KVM_DEBUG_FS is not set
CONFIG_KVM_MMIO=y
CONFIG_KVM_ASYNC_PF=y
CONFIG_KVM_VFIO=y
CONFIG_KVM_GENERIC_DIRTYLOG_READ_PROTECT=y
CONFIG_KVM_COMPAT=y
CONFIG_KVM=m
CONFIG_KVM_INTEL=m
CONFIG_KVM_AMD=m
CONFIG_KVM_MMU_AUDIT=y
Installing KVM (Virtual Machine Manager)
Enable the service by entering the below command:
STEP 3: Start the service using below command:
Virtual Machine manager should now be installed on your computer. You can launch it from ‘Applications’. Look for ‘Virtual Machine Manager’, not KVM!

Virtual Machine Manager running in Manjaro Linux
Далее требуется установить модули ядра для работы Virtualbox
Проверяем свою версию ядра командой:
Команда сообщает, что установлена версия: 4.19.79-1-MANJARO.
Это значит, что у нас ядро — linux419.
Затем устанавливаем модуль:
sudo pacman -S linux419-headers
sudo pacman -S virtualbox-guest-iso
yay -S virtualbox-ext-oracle
sudo pacman -S linux-headers
1. Через меню виртуальной машины: устройства — вставить образ гостевых дополнений.
2. Открыть подключенный образ гостевых дополнений в файл-менеджере/открыть терминал внутри образа подключенных дополнений.
3. Запустить выполнение скрипта установки гостевых дополнений:
sudo sh VBoxLinuxAdditions.run
После выполнения команды появится надпись — перезагрузите систему (виртуальную машину!)
После перезагрузки разрешение виртуальной машины будет адаптироваться под размер окна.
P.S. возможно адаптируется без перезагрузки.
На примере Sparkylinux — основанной на Debian. Для Debian и подобных — аналогично.
sudo apt install linux-headers-4.19.0-6-amd64