Open Source Software

anjaro — это дистрибутив на базе Linux с тремя различными версиями среды рабочего стола, а именно KDE Plasma, XFCE и GNOME. Но поскольку он основан на Linux, вы также можете получить любой другой рабочий стол, поддерживаемый Linux, и добавить его в свою установку Manjaro. Это открывает двери для различных вариантов, таких как Deepin, Budgie, Cinnamon, LXQT, LXDE и т. д.
Одной из этих дополнительных опций, которые можно использовать в Manjaro, является рабочий стол Deepin. Он обеспечивает отличный рабочий стол как для новых, так и для старых пользователей Linux. Deepin загружен функциями, которые выделяют его среди других вариантов. Он поставляется с множеством приложений и удивительно интуитивно понятным пользовательским интерфейсом, что сделало его одним из самых популярных графических интерфейсов в Linux в последнее время.
Deepin был разработан с упором на простоту использования для пользователей настольных компьютеров, и команда разработчиков сделала это стильно. Вы будете очарованы внешним видом рабочего стола, и если вы относитесь к тому типу людей, которые ценят элегантность, то вам стоит хотя бы попробовать этот рабочий стол.
Эта статья покажет вам, как получить Deepin на Manjaro Linux. Если у вас уже установлен Manjaro или вам нужна новая установка Manjaro вместе с рабочим столом Deepin, мы рассмотрим оба варианта.
В этом руководстве мы покажем вам, как установить Deepin на Manjaro 21. Для тех из вас, кто не знал, среды Deepin Desktop — это красивый графический пользовательский интерфейс, разработанный разработчиками Deepuin Linux. DDE состоит из среды рабочего стола, диспетчера окон Deepin, центра управления, средства запуска и док-станции. Его легко настроить. 64-разрядная установка Manjaro под управлением Deepin использует около 525 МБ памяти.
В этой статье предполагается, что у вас есть хотя бы базовые знания Linux, вы знаете, как использовать оболочку, и, что наиболее важно, вы размещаете свой сайт на собственном VPS. Установка довольно проста и предполагает, что вы работаете с учетной записью root, в противном случае вам может потребоваться добавить ‘ ‘ к командам для получения привилегий root. Я покажу вам пошаговую установку среды рабочего стола Deepin на Manjaro 21 (Ornara).
Установите Deepin Desktop Environment на Manjaro 21 Ornara
sudo pacman -Syu
Шаг 2. Установка Deepin на Manjaro 21.
Теперь выполните следующую команду, чтобы установить Deepin Desktop в вашу систему Manjaro:
sudo pacman -S —noconfirm deepin
После завершения установки Deepin на рабочем столе перезагрузите систему Manjaro Linux:
Шаг 3. Запустите Deepin Desktop в Manjaro Linux.

Поздравляю! Вы успешно установили Deepin . Благодарим за использование этого руководства для установки последней версии Deepin Desktop Environment в системе Manjaro. Для получения дополнительной помощи или полезной информации мы рекомендуем вам посетить официальный сайт Deepin .
РУКОВОДСТВО ПО СКАЧИВАНИЮ И УСТАНОВКЕ MANJARO НА СТРАНИЦАХ WIKI
ВНИМАНИЕ! ЕСЛИ MANJARO УЖЕ УСТАНОВЛЕНА НА ВАШ КОМПЬЮТЕР, ОБНОВЛЕНИЕ СИСТЕМЫ ОСУЩЕСТВЛЯЕТСЯ КОМАНДОЙ: pacman -Syyu НЕ НУЖНО УСТАНАВЛИВАТЬ НОВЫЙ РЕЛИЗ ПОВЕРХ ИМЕЮЩЕЙСЯ СИСТЕМЫ, ЧТОБЫ ЕЕ ОБНОВИТЬ! ЧТО ТАКОЕ РОЛЛИНГ-РЕЛИЗ И ЗАЧЕМ НУЖНЫ НОВЫЕ УСТАНОВОЧНЫЕ ОБРАЗЫ СИСТЕМЫ ЧИТАЙТЕ ТУТ
Верифицировать образы можно с помощью GPG. Пример для
wget https://github.com/manjaro/packages-core/raw/master/manjaro-keyring/manjaro.gpg gpg —import manjaro.gpg gpg —verify manjaro-xfce-17.0.6-stable-x86_64.iso.sig
Cборка от русскоязычного сообщества Manjaro Linux
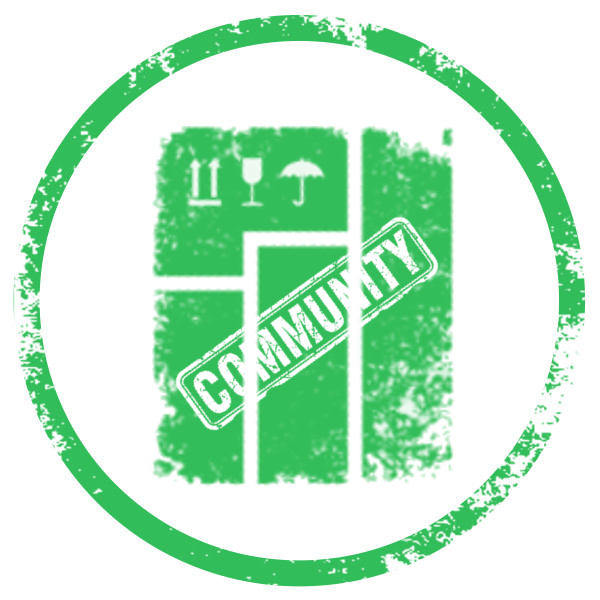
If you want a pure aesthetic kind of vibe from your desktop environment, then try Deepin on your Manjaro system. This write-up will demonstrate how to install, configure, and use the Deepin Desktop Environment on Manjaro Linux. So, let’s start!
How to install Deepin Desktop Environment on Manjaro
Before jumping towards the installation of Deepin, make sure that the packages are up-to-date on your Manjaro system. For this purpose, you can execute the below-given command:

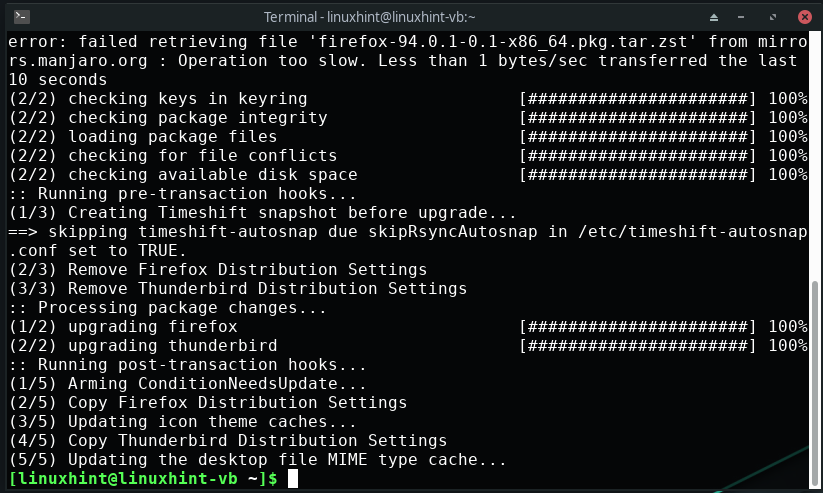
The next step is to install “xorg,” which will assist in providing a graphical interface to our Deepin Desktop Environment:
pacman xorg xorg-server
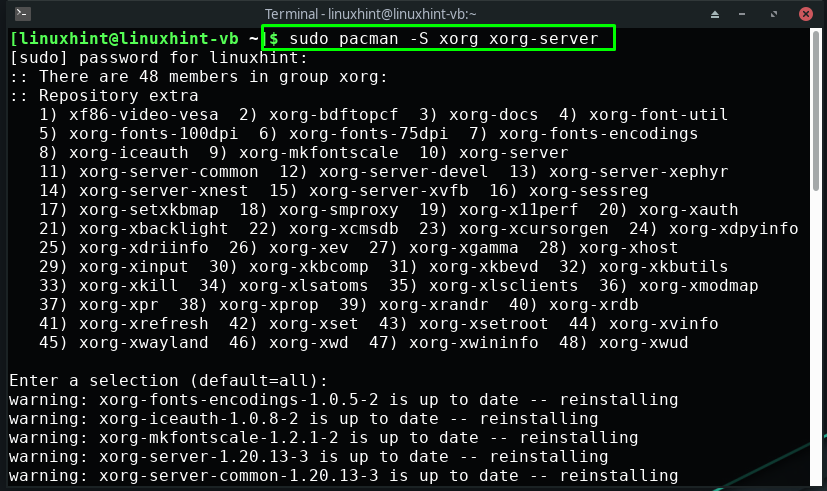
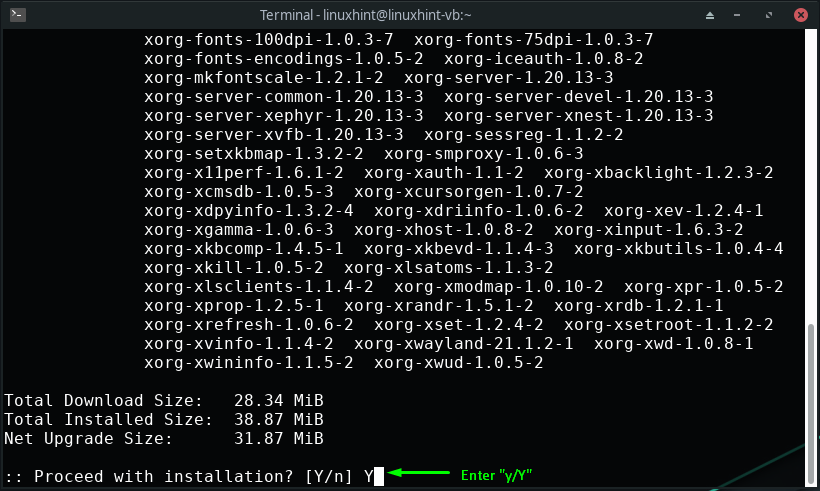
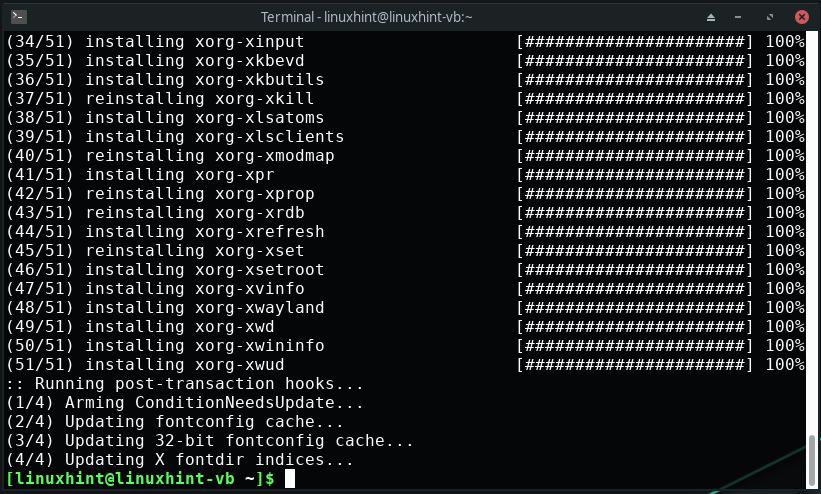
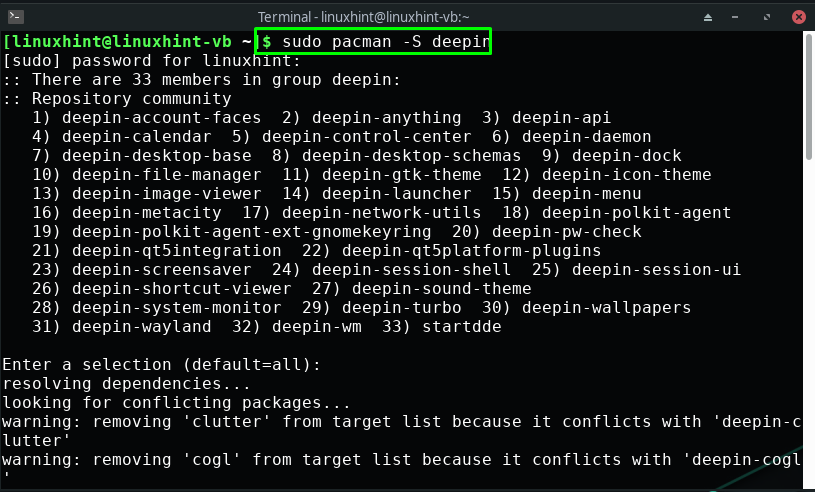
Wait for a few minutes, as it will take time to install the “Deepin” environment:

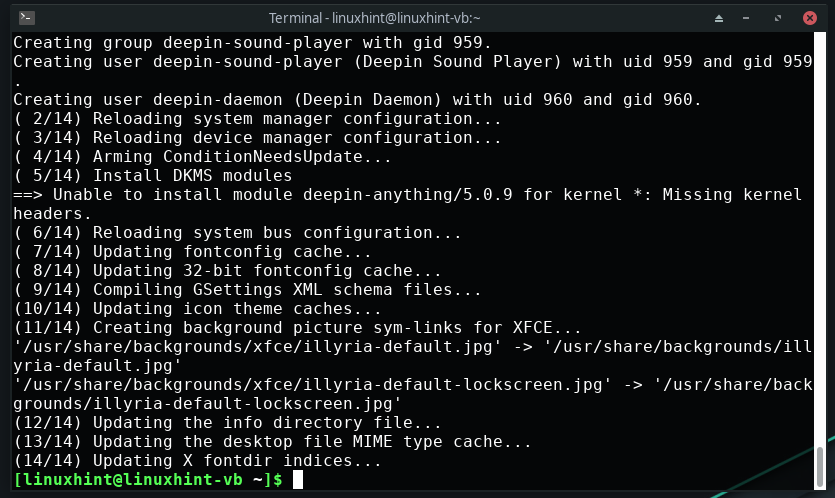
Furthermore, you can also go for the installation of additional Deepin packages such as Deepin terminal, game center, audio/video, and music player, provided in the “deepin-extra” package:
pacman deepin-extra
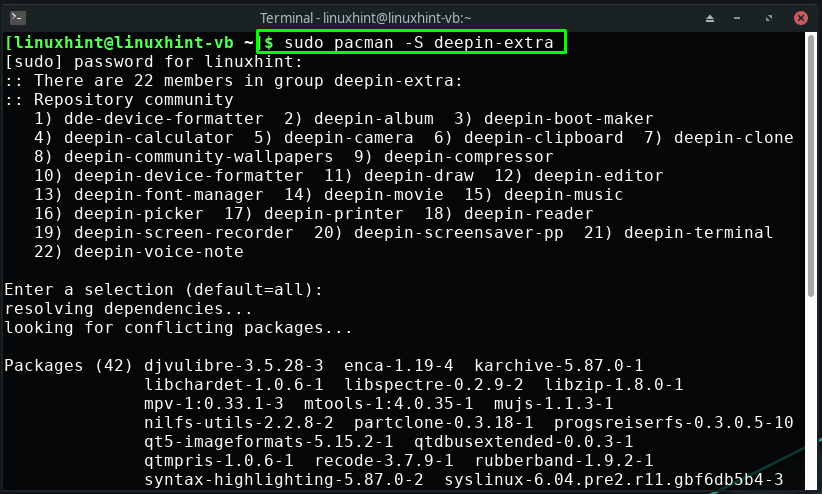
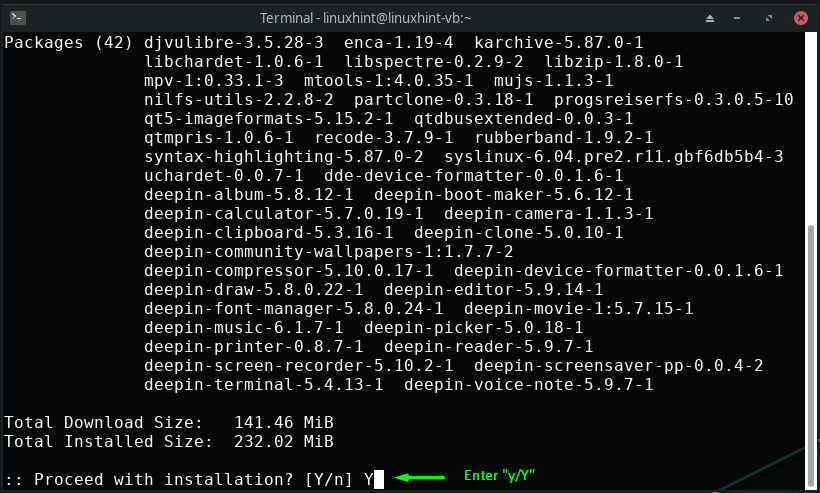
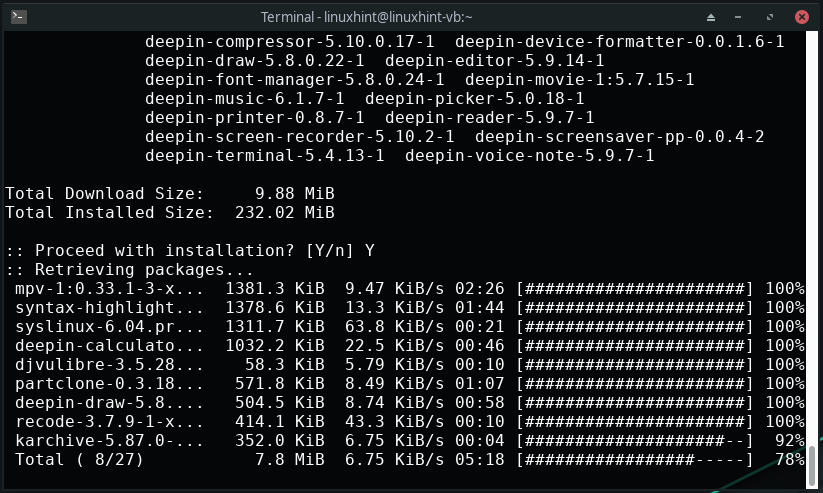
How to configure Deepin display manager on Manjaro
For configuring the Deepin display manager, firstly open the lightdm configuration file in the nano editor:
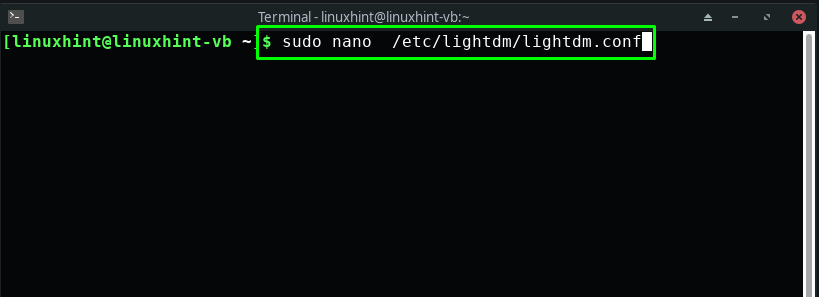
Your lightdm configuration file will look like this:
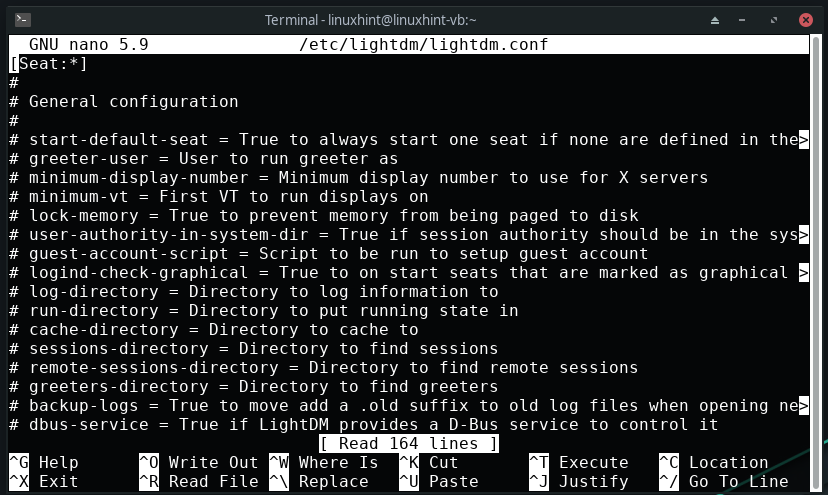
greeter-session = Session to load greeter
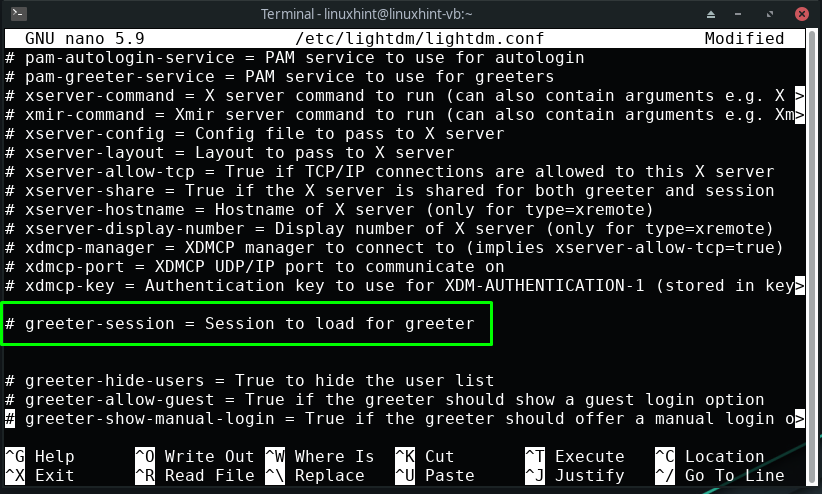
Now, uncomment the “greeter-session” line and set its value to “lightdm-deepin-greeter”:
greeter-session = lightdm-deepin-greeter
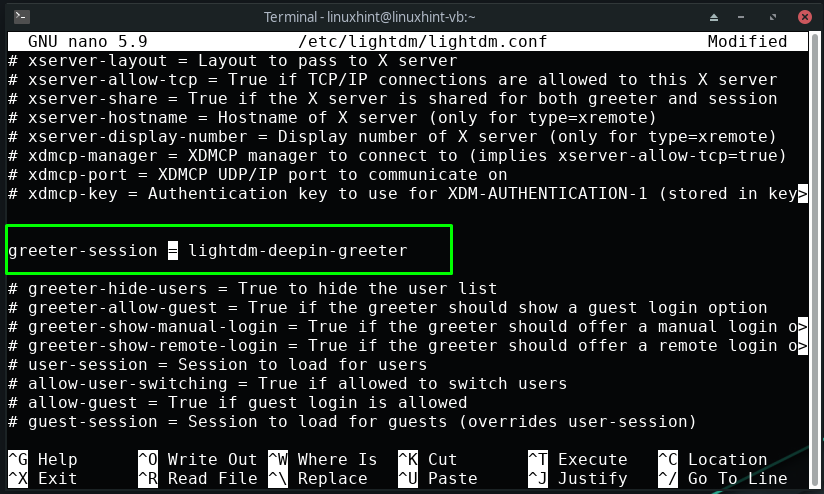
After doing so, press “Ctrl+O” to save the added changes in the lightdm configuration file:

Till this point, you have installed Deepin and configured its display manager on your Manjaro system. Now, in the Manjaro terminal, type out the provided commands for starting and enabling the “lightdm” service:
systemctl start lightdm.service
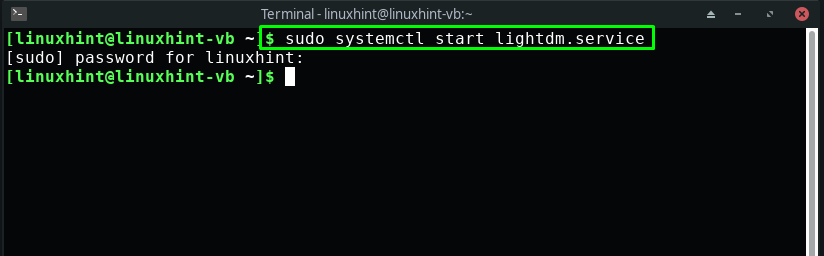
systemctl lightdm.service
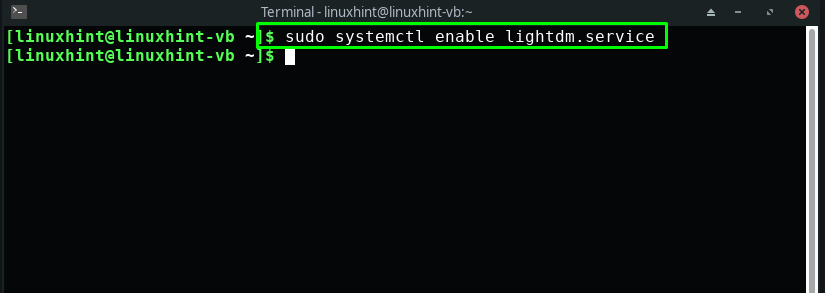
Finally, reboot your Manjaro system, and you are all ready to use the Deepin Desktop Environment:

How to enable Deepin Desktop Environment on Manjaro
If you have installed more than one desktop environment, then you should know that all desktop environments offer the option to switch Desktop Environment from the login screen. For instance, we want to enable the Deepin Desktop Environment on our Manjaro system, so, from the bottom-right corner of the login window, we will select the “Deepin” session and then enter our system password:
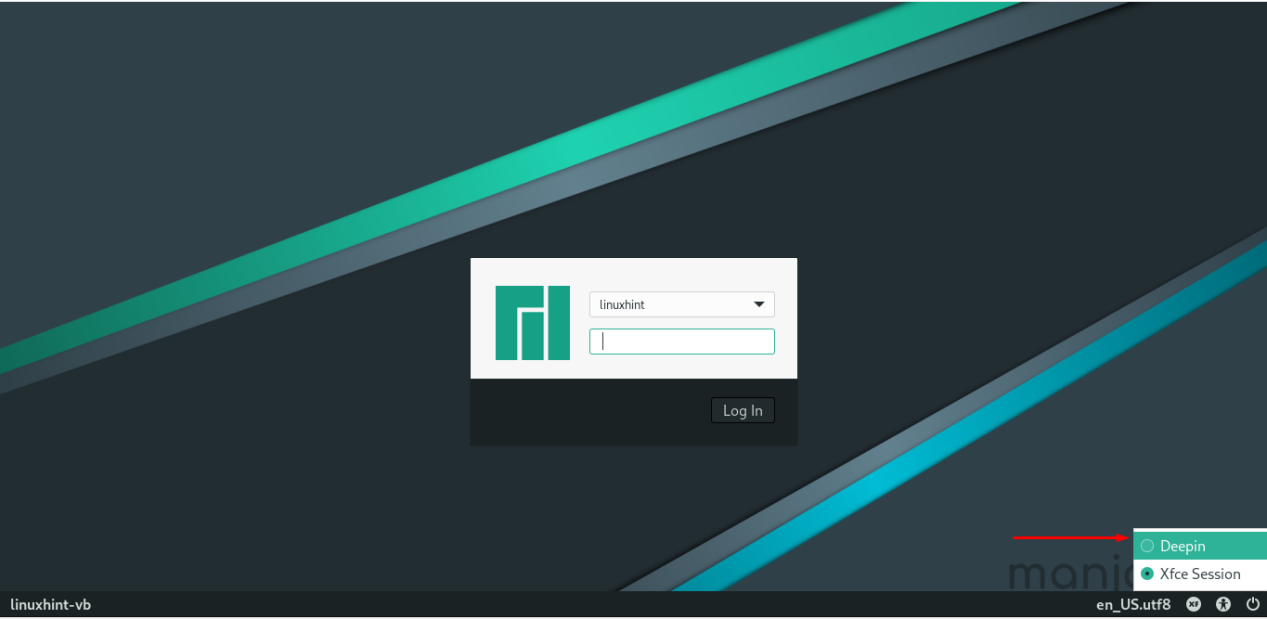
Now, you will be logged in to the Manjaro system having the new Deepin Desktop Environment:

Now, open up your system applications and explore the one which you want to use:
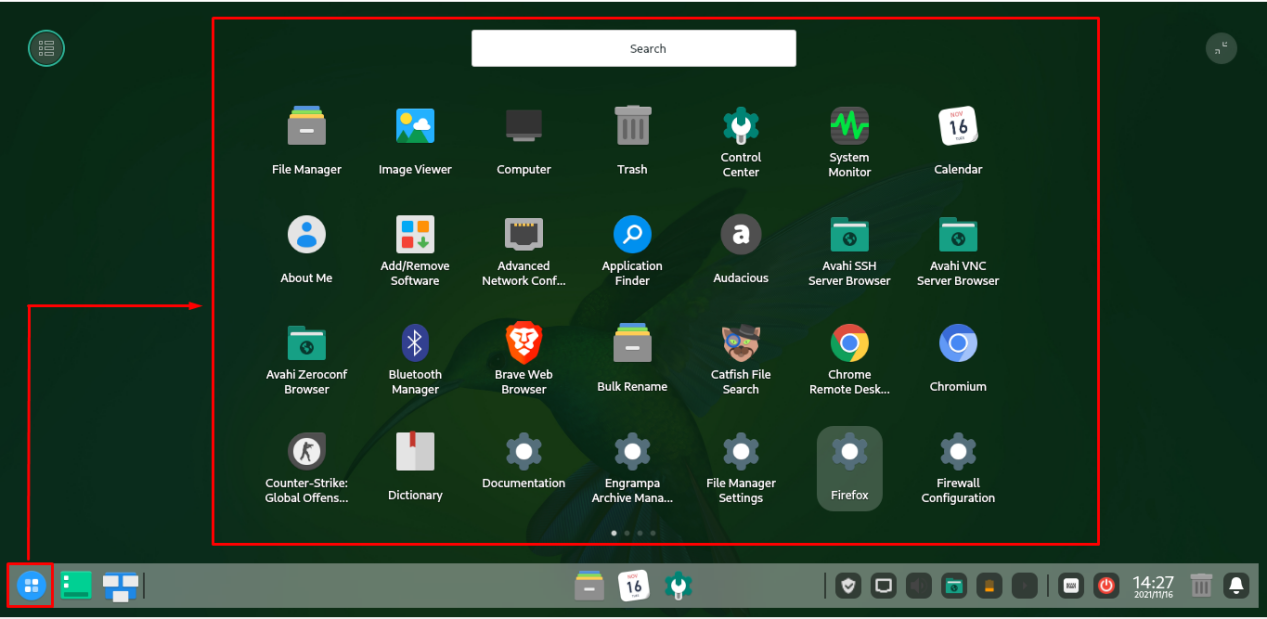
For instance, we are looking for the “terminal” application by searching it manually:
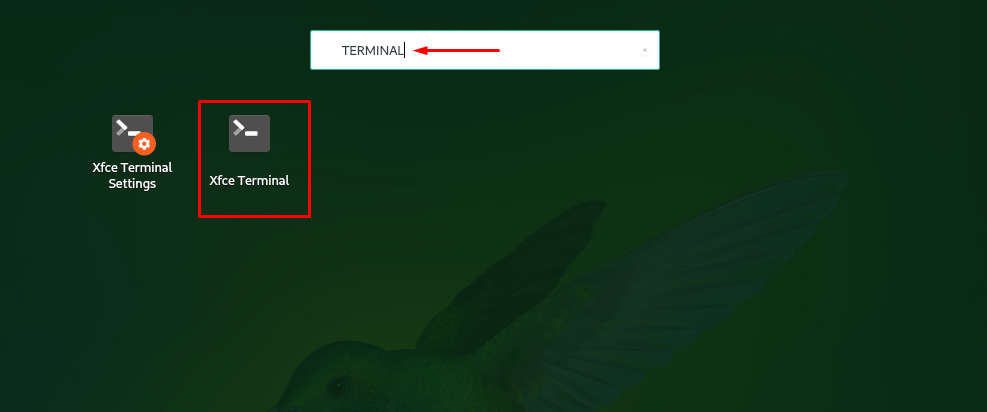
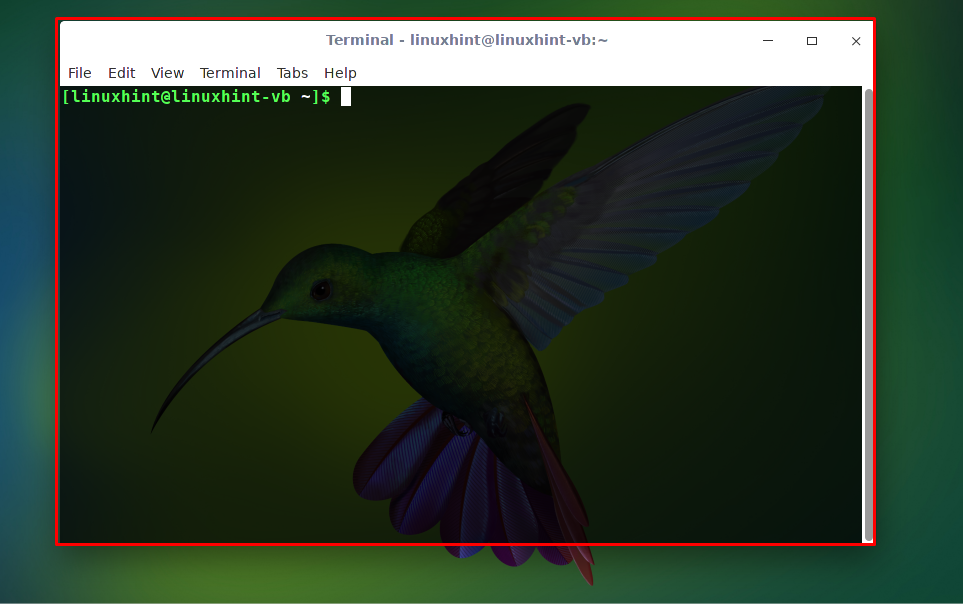
To access the files and default directories click on the “Files” icon which is located at the center of the taskbar:

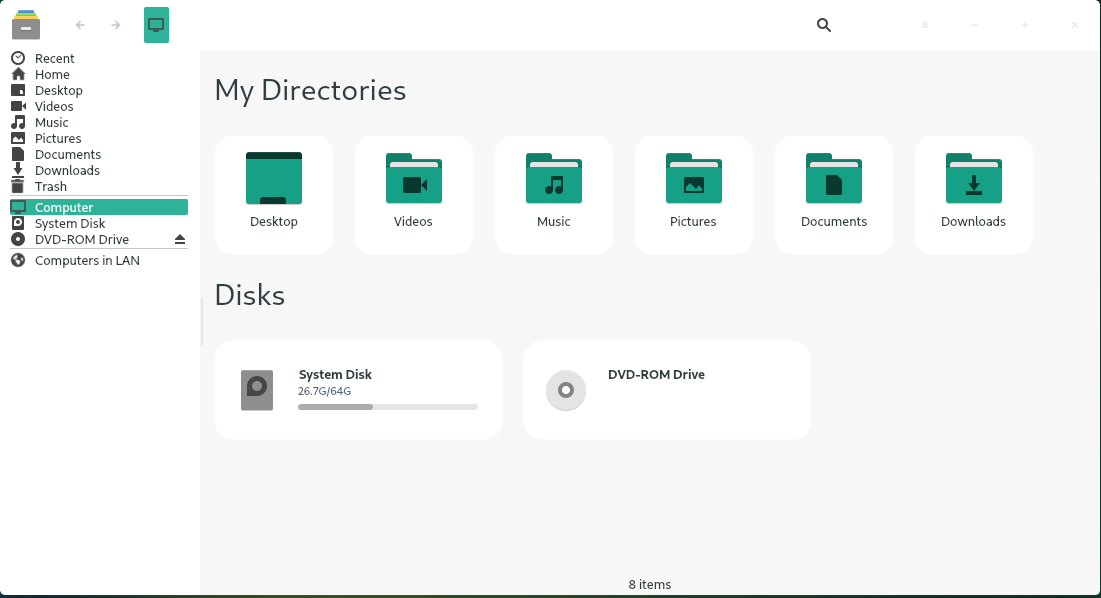
Conclusion
I am a Linux enthusiast, I love to read Every Linux blog on the internet. I hold masters degree in computer science and am passionate about learning and teaching.
После долгих раздумий решил установить Deepin. Но радости пришел практически сразу конец. По стабильности 15.10 хуже на много той же 15.8.
Хотел установить rt ядро — 419 не грузится из-за проблем с драйвером nvidia, а 50 грузит, но белый экран. За 30 секунд я увидел как минимум два бага — панель снизу и боковая панель с настройками сначала маргает, а потом плавно выезжает.
Система отказывается видеть сканер, хоть все драйвера и установлены. Система грузится на SSD почти столько же, сколько GNOME на HDD после двух лет использования.
Что сделали с дипином?? Это даже не бета, это какая-то альфа-версия!
Если открыть в файлменеджере папку по ПКМ в новом окне от имени администратора, то при выборе файла для редактирования, он не открывается в Deepin Editor (в обычном не от имени администратора окне открывается нормально), в самом deepin такой траблы никогда не было.
Как пофиксить?
Добавляю русскую раскладку (значка раскладки пока что не видно), теперь нажимаю комбинацию переключения между раскладками — исчезает док (я так понимаю перезагружается) и через пару секунд появляется и на нём уже есть индикатор раскладки (всё чётко переключается по нажатию комбинации переключения), но теперь если перезагрузиться, то индикатора нет и появляется он, если проделать заново операцию по удалению-добавлению дополнительной раскладки.
Как пофиксить?
Сборка — Manjaro + DDE.
И так. который день копаю тырнет в поисках ответа, но так его и не нашёл.
Manjaro Deepin 18.0.0
ядро 4.19.4-1
по умолчанию на сетевой карте (intel centrino wireless-n 2230), именно в Линуск (из под винды коннект на N ржиме), включен режим вайфая G, по сему скорость срезается с тарифной 100мб/сек до 50мб/сек.
Вопрос: где переключиться на этот N режим? в какой конфиг лезть? или ещё что?
выручайте братцы!
Друзья, подскажите зелёному (неделю на линуксе).
Когда ставил образ начисто, размечалось автоматически три раздела, загрузочный, корень и своп.
Нужда заставила вернуть Вин10, сделал дуалбут, при том, что первой поставил Вин, на него Manjaro Deepin, так вот, загвоздка в том, что при таком раскладе SWAP не разметился. критично ли это и можно ли его как-то подсунуть через Gparted, например?
Всем привет. В DE Deepin в меню в контекстом меню есть пункт удаления приложения, который не способен удалить ничего. Я так понимаю требуются права root, который у меню нет. В самом дистре Deepin это прекрасно работает. Так вот, есть возможность сделать рабочей эту опцию в Manjaro?
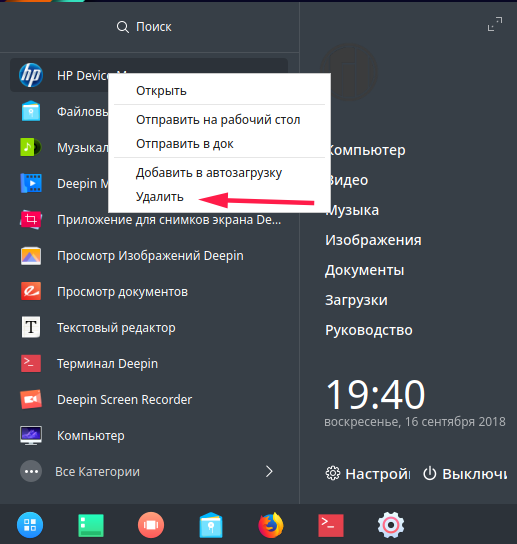
p.s. очень удивлен, что на англоязычном официальном форуме в ветке deepin не создавали тем уже два года
Возникла проблема, по работе открываю много папок, а на панели deepin и xfce они группируются в одно окошко, выбора необходимой папки нет, приходится несколько раз нажимать, чтобы открыть все папки и потом уже выбирать нужную. Кране не удобно кликать по несколько раз и видеть свору рабочих папок.
Вопрос: как сделать чтобы открытые папки не группировались на панели? Пытался настроить на deepin и xfce, не выходит, все настройки перерыл. Желательно решение на панели дипин, так как данное окружение более симпочтино чем крыса.
Вопрос в общем-то в том как создать постоянные .desktop файлы. Не знаю зависит это от DE или фишка Deepin, но надоело уже по три раза в неделю их восстанавливать. Помогите пожалуйста.
Вот к примеру один из ярлыков:
Привет, гики, недавно был выпущен совершенно новый дистрибутив Linux Manjaro 21 на базе Arch , его кодовое имя — « Орнара ». Он содержит множество улучшений и функций, особенно Linux Kernel 5.10 LTS. Manjaro 21 поддерживает три различных окружения рабочего стола, такие как XFCE , KDE и GNOME . В этой статье мы рассмотрим этапы установки Manjaro 21 (KDE Edition) со скриншотами.
Системные требования для Manajro 21
- Не менее 1 ГБ ОЗУ или больше
- Процессор с тактовой частотой 1 ГГц или выше
- Не менее 30 ГБ свободного места на жестком диске
- Стабильное интернет-соединение
- Загрузочный носитель (USB / DVD)
Давайте углубимся в этапы установки Manjaro 21
Загрузите ISO-файл Manjaro 21 KDE Edition со своего официального портала. После загрузки файла запишите его на USB (флэш-накопитель) или DVD и сделайте устройство загрузочным. В случае, если вы скачали ISO-файл в системе Windows, вы можете использовать программу « Rufus » для создания загрузочного USB-накопителя.
Шаг 2) Загрузите систему с загрузочного диска
После того, как вы создали загрузочный диск для Manjaro 21, перезагрузите целевую систему, перейдите в настройки BIOS и измените загрузочный носитель с жесткого диска на USB-накопитель.
Как только система загрузится с загрузочного диска, мы получим следующий экран,

Выберите вариант « Загрузка с драйверами с открытым исходным кодом » и нажмите Enter.
Шаг 3) Выберите «Запустить установщик».
Выберите « Запустить установщик », чтобы начать процесс установки Manjaro 21.
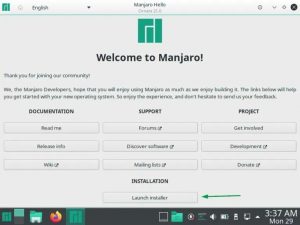
На следующем экране вам будет предложено выбрать желаемый язык, поэтому выберите тот, который подходит для вашей установки.
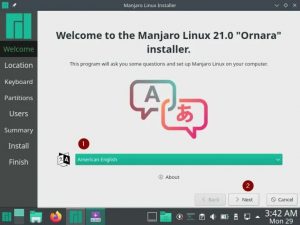
Шаг 4) Выберите желаемое место
На этом этапе вам будет предложено выбрать ваше местоположение, и после этого нажмите Далее.
Шаг 5) Выберите раскладку клавиатуры
Выберите желаемую раскладку клавиатуры и нажмите Далее.
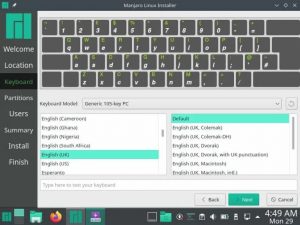
Шаг 6) Выберите схему разделов
На этом этапе мы решим, как мы хотим настроить схему разделов. Как показано ниже, есть два варианта: « Стереть диск » или « Разбиение диска вручную ».
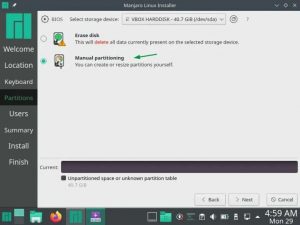
Если вы новичок в Manjaro Linux, рекомендуется выбрать первую опцию « Стереть диск ». В этом варианте установщик автоматически создаст необходимые разделы.
Если вы хотите создать собственную индивидуальную схему разделов, выберите опцию « Ручное разбиение » и нажмите «Далее». В этом руководстве мы воспользуемся вторым вариантом и создадим следующие разделы вручную на жестком диске 40 ГБ.
- /boot — 2 ГБ (файловая система ext4)
- home — 24 ГБ (файловая система ext4)
- / — 12 ГБ (файловая система ext4)
- Своп — 2 ГБ
Когда мы выберем второй вариант и нажмем «Далее», мы увидим следующий экран. Сначала создайте новую таблицу разделов, шаги показаны на снимке экрана.
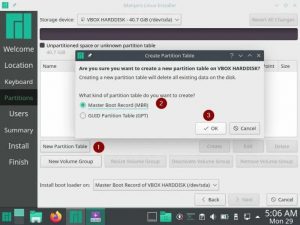
Нажмите ОК и начните создавать разделы.
Чтобы создать наш первый раздел в качестве загрузочного, сначала выберите свободное место, а затем нажмите «Создать». Укажите размер раздела как 2 ГБ (или 2048 МБ ), файловую систему как ext4 и точку монтирования как / boot .
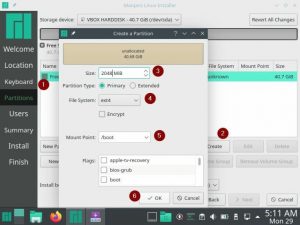
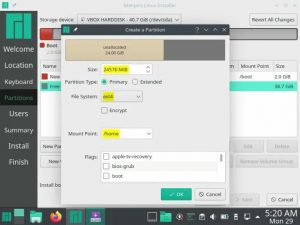
Аналогичным образом создайте / поменяйте местами разделы.
Косая черта (/) раздел размером 12 ГБ
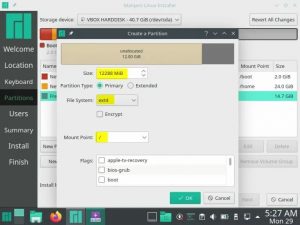
Раздел подкачки размером 2 ГБ
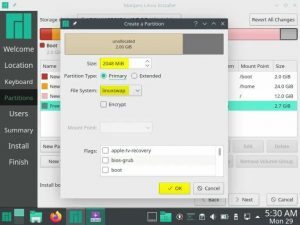
Когда вы закончите со схемой разделов, нажмите Далее, как показано ниже.
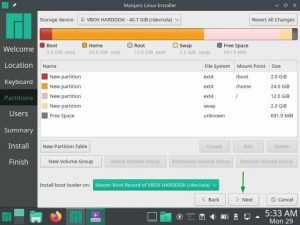
Шаг 7) Предоставьте информацию об имени пользователя и имени хоста
На этом шаге укажите имя пользователя, его пароль и имя хоста.
Нажмите Далее, чтобы продолжить.
Шаг 8) Сводка по установке
На этом шаге будет отображена полная сводка установки. В ней будет показано, что именно произойдет с системой после запуска установки.
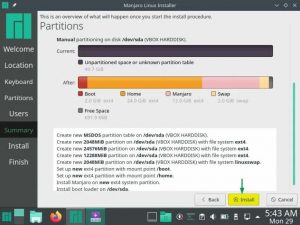
нажмите « Установить », чтобы продолжить установку.
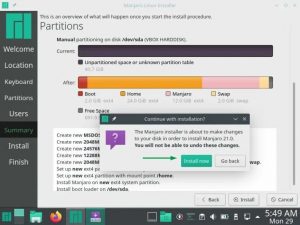
Нажмите « Установить сейчас », чтобы начать фактическую установку.
Шаг 9) Установка Manjaro 21 началась и продолжается
Как мы видим, установка началась и продолжается. После завершения установки программа установки предложит перезагрузить систему.
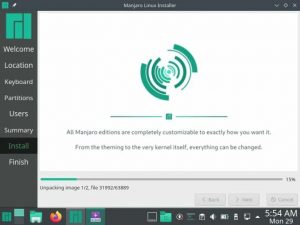
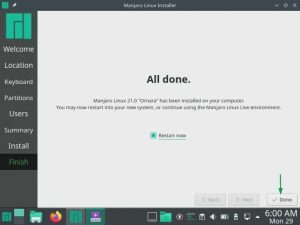
Выберите « Перезагрузить сейчас », а затем нажмите « Готово », чтобы перезапустить систему.
Примечание. Не забудьте после установки изменить загрузочный носитель с USB на жесткий диск в настройках BIOS.
Шаг 10) Экран входа в систему после установки Manjaro 21
После перезагрузки мы получим следующий экран входа в систему
Используйте те же имя пользователя и пароль, которые мы создали во время установки.
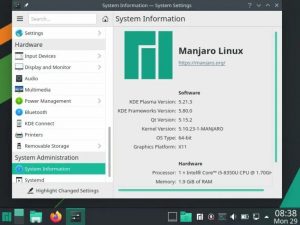
Выше показано, что мы успешно вошли в систему на рабочем столе Manjaro 21 KDE, что подтверждает успешное завершение установки.
Это все из этого руководства, я надеюсь, что эти шаги помогут вам без проблем установить Manjaro 21. Пожалуйста, поделитесь своими отзывами и комментариями.
Здравствуйте!
Кто может подсказать, как завести переключение раскладок на Deepin? В настройках нет, инет почитал-полистал, решения не нашел. Точнее нашел правку /etc/x11/xorg.conf.d/00-keyboard.conf, но это совсем костыль: то работает, то нет, индикатор не реагирует на нажатия, хотя раскладка меняется (когда работает). Секцию переключения приложил ниже:
Section «InputClass»
Identifier «system-keyboard»
MatchIsKeyboard «on»
Option «XkbLayout» «us,ru»
Option «XkbModel» «grp:switch,grp:ctrl_shift_toggle,grp_led:scroll»
EndSection
Всем доброго времени суток. Нещадно бился с установкой дипин ДЕ на манджаро. Вроде все что хотел починил. Но возникла небольшая проблема — установил из реп программу для скриншотов дипин скриншот и не имею ни малейшего понятия как назначить ее по умолчанию, чтобы все кнопки типа prtscr и тд работали именно с ней. При отрытии ее из списка приложений все работает, но это дико неудобно — заходить в меню, искать программу, запускать для того чтобы сделать скрин, вместо того чтобы просто нажать prtscr.
Заранее благодарю за ответ.
Всем доброго времени суток. Начну с небольшой предыстории. Довольно давно хочу слезть с винды на линукс в связи с некоторыми моими претензиями к первой. За последние 7-8 лет пробовал кучу разных дистров, но постоянно возвращался к винде. А на днях винда выкинула очередной фокус чем снова выбесила и я вновь решил установить линукс. Начал изучать что нового появилось и наткнулся на deepin, который не стал ставить после того как прочитал комменты о том что софт долго загружается из-за репозиториев в китае. Начал искать дальше и нашел UbuntuDDE, поставил ее и словил столько глюков за первые 10 минут что решил искать дальше. Вспомнил про свой любимый manjaro, дай думаю проверю. Готовой сборки с ДДЕ не нашел, зато нашел архитект, который меня заинтересовал возможностью накатить дипин ДЕ. Опыт в линуксе у меня небольшой, хоть ставил и пользовался разными системами от минта до фрибсд. Но с архитектом у меня возникли затруднения.
Сначала затупил с разметкой дисков uefi. С этим вроде разобрался. Потом при установке проприетарный драйверов нвидиа у меня вылетел черный экран — просто нет сигнала (ставил ядро 5.6 и yay). Не нашел решения лучше чем все переустановить. Но тут я не стал ставить никакие драйвера и решил установить драйвера нвидиа через chroot. С тем же результатом — черный экран нет сигнала. В третий раз решил не рисковать и поставить свободные драйвера — все установилось и запустилось. Зато при перезагрузке системы пропала возможность выбора вин10 которая установлена на этом же SSD. Загружался только манджаро. Все бы ничего, но у меня перестал работать интернет (у меня в коридоре стоит вайфай роутер, к которому по вайфай подключен старый смарт xiaomi, который в свою очередь работает в качестве usb модема, потому что бросить провод нет физической возможности). Так вот в винде все работает исправно, в убунту тоже, а тут ничего не происходит -просто нет интернета.
Буду очень благодарен если поможете решить.
Доброго времени суток,
поставил на рабочем ноуте Deepin Manjaro — удобный, красивый и цельный дистрибутив, если бы не его глюки. На Cinnamon’е дома всё хорошо, работает как танк, но интерфейс явно старше и не такой вкусный как у Deepin.
2) Реально бесят горячие клавиши и переключение. Была стандартная переключалка, но пропал в трее значок и начались подвисания с переключением клавиатуры. Поставил gxkb, всё хорошо, но горячие клавиши на русской раскладе не работают. Хочешь сделать ctrl+c, а нет, чувак, у тебя русская раскладка.
Скажите, как можно побороть эти баги? Или бесполезно, придётся таки возвращаться на корицу?
При смене ядра с 5.2 на 5.3.1 пропали эффекты окон и больше не включаются. У кого то еще есть такой баг? Как исправить?
Как сделать чтоб эффекты дипин отключались при игре в полноэкранном режиме?
И еще, почему в стиме не открывается чат? Кнопка друзья и чат не реагирует, из под меню тоже.
Добрый день!
При установке manjaro dde (deepin) и выборе несвободных драйверов вижу черный экран и курсор мыши.
При выборе свободных драйверов — все нормально
На других de — что свободных, что non-free — все ставятся нормально
Поделитесь советом куда копать — нужен dde и non-free драйвера на видеокарту Radeon r5 230
Столкнулся с такой проблемой в OBS Studio 23.1.0-1, ни в какую не хочет захватывать окна кроме самого OBS XComposite. В лог выкидывает вот такие строки:
error: glCopyImageSubData failed, glGetError returned 0x502
error: device_copy_texture (GL) failed
Гуглил инфу, раньше она была на KDE и решалось изменением конфига библиотеки libobs-opengl, но в пакетах арча я такой либы не нашел. Есть у кого какие догадки и куда стоит копать?
$ glxinfo -B
name of display: :0
display: :0 screen: 0
direct rendering: Yes
Memory info (GL_NVX_gpu_memory_info):
Dedicated video memory: 8192 MB
Total available memory: 8192 MB
Currently available dedicated video memory: 7466 MB
OpenGL vendor string: NVIDIA Corporation
OpenGL renderer string: GeForce RTX 2080/PCIe/SSE2
OpenGL core profile version string: 4.6.0 NVIDIA 418.56
OpenGL core profile shading language version string: 4.60 NVIDIA
OpenGL core profile context flags: (none)
OpenGL core profile profile mask: core profile
OpenGL version string: 4.6.0 NVIDIA 418.56
OpenGL shading language version string: 4.60 NVIDIA
OpenGL context flags: (none)
OpenGL profile mask: (none)
OpenGL ES profile version string: OpenGL ES 3.2 NVIDIA 418.56
OpenGL ES profile shading language version string: OpenGL ES GLSL ES 3.20
Отпишитесь кому не сложно у кого окна захватываются и на каком окружении сидите.
В настройках не нашёл данной функции, может есть команда для решения или доп пакет(приложение)
Deepin DE ported to Manjaro Linux
Brought to you by:
oberon2007,
philmmanjaro
Download Latest Version
manjaro-deepin-17.1.7-stable-x86_64.iso (2.0 GB)
Get Updates
IMPORTANT NOTICE
We have MOVED our Online Storage to OSDN.

The latest Community Editions can now be found at:
https://osdn.net/projects/manjaro-community/
Other Useful Business Software
Custom workflows loved by teams across all industries.
More than just task management — ClickUp offers docs, reminders, goals, calendars, and even an inbox. Fully customizable
Start with a tailored template for your projects and tasks, and build the workflow and process you need with the tools at your fingertips. ClickUp is the online solution to let your team get more done! Easily manage your team’s tasks from anywhere in the modern world.
Oh no! Some styles failed to load. 😵
Please try reloading this page
Download Latest Version
manjaro-deepin-17.1.7-stable-x86_64.iso (2.0 GB)
Get Updates
Мы рассмотрели два разных способа использования рабочего стола Deepin в дистрибутиве Manjaro Linux. Мы надеемся, что вы также хорошо проведете время в многофункциональной среде рабочего стола. В комментариях ниже сообщите нам, было ли это руководство полезным для вас или вы столкнулись с какими-либо препятствиями в процессе. Мы будем рады услышать ваши отзывы и помочь вам, если вам это нужно.
Установите Deepin на свою установку Manjaro Linux.
Если вы уже установили Manjaro с любым другим DE, таким как GNOME, XFCE или KDE, вы можете добавить к нему рабочий стол Deepin. Для этого вам нужно будет обновить свою систему, установить Deepin и, наконец, установить диспетчер отображения, который упростит вам управление несколькими рабочими столами в вашей установке Manjaro. Все эти шаги подробно описаны ниже:
Обновите пакеты Manjaro
судо пакман – Сью

судо пакман -Сю
Это обновит все пакеты и загрузит последние стабильные файлы любой программы, которая их требует.

sudo pacman -Syu подтвердить
Предположим, будет предложено подтверждение, введите «Y» и нажмите ENTER. Этот процесс займет некоторое время, в зависимости от скорости вашего интернета и количества пакетов, требующих обновления.

sudo pacman -Syu завершено
После завершения процесса все программы теперь работают в самых обновленных и стабильных версиях, что впоследствии избавит вас от многих хлопот. Этот шаг имеет решающее значение перед установкой любого основного программного обеспечения или нового DE, поскольку он позволяет новой программе без проблем работать с дистрибутивом.
Установите «Xorg» (произносится как X-ORG)
Теперь мы устанавливаем фреймворк, необходимый для работы графического интерфейса, «правильно Xorg».
sudo pacman –S xorg xorg-сервер

Это самый известный дистрибутив Linux для серверов отображения.

Установить выбор репозитория X-ORG
Если вам будет предложено «Выбор репозитория», просто нажмите ENTER, чтобы выбрать параметр по умолчанию, и установка начнется.
Установите рабочий стол Deepin
После загрузки и установки файлов сервера отображения вы можете запустить следующую простую команду, чтобы установить рабочий стол Deepin.
sudo pacman –S Deepin

Установите рабочий стол Deepin
Введите пароль пользователя, который вы установили во время установки Manjaro.

Установить репозиторий Deepin для настольных ПК выберите
Нажмите ENTER, чтобы выбрать параметр репозитория по умолчанию, если будет предложено.

Допустим, появится запрос на подтверждение, введите «y» и нажмите ENTER. Вы всегда можете включить «-noconfirm» в фактическую команду, чтобы пропустить этот шаг, но я предпочитаю перепроверять перед установкой какого-либо основного программного обеспечения, поскольку это является хорошей практикой и позволяет вам вернуться, если вы пропустили что-нибудь.

Установка рабочего стола Deepin завершена
Теперь нужно дождаться завершения процесса. После установки следуйте инструкциям, чтобы убедиться, что у вас есть все возможности Deepin.
Установите дополнения Deepin
Ни один рабочий стол не кажется полным без сопутствующих инструментов и утилит, таких как обои, менеджеры шрифтов, их терминал и множество приложений, специально разработанных для DE. В случае с Deepin это не исключение. Чтобы установить эти дополнения, выполните следующую команду:
sudo pacman –S deepin-extra

Установите дополнения Deepin
При появлении запроса введите свой пароль пользователя.

Установить репозиторий дополнений Deepin, выбрать
Еще раз нажмите ENTER, чтобы выбрать параметр по умолчанию, когда будет предложено выбрать репозиторий.

Установите дополнения Deepin для подтверждения
Теперь подождите несколько минут, пока все дополнения будут загружены и установлены. Это гарантирует, что вы получите весь пользовательский опыт Deepin.
Установите и настройте диспетчер отображения LightDM.
Вам нужно установить диспетчер отображения, который будет обрабатывать несколько рабочих столов и упростит переход на новый Deepin DE, который мы только что установили. Есть множество вариантов на выбор, но мы рекомендуем LightDM, так как он отлично работает на Manjaro. Выполните следующую команду, чтобы установить LightDM.
sudo pacman –S lightdm

Теперь вам нужно настроить диспетчер отображения, который только что был установлен, чтобы получить надлежащий опыт работы с Deepin при входе в систему. Для этого первое, что вам нужно сделать, это открыть файл конфигурации LightDM, выполнив следующую команду:
судо нано /etc/lightdm/lightdm.conf

После открытия файла в редакторе Nano вам нужно прокрутить вниз, пока не найдете, а затем замените следующую строку:
#greeter-session = Сеанс для загрузки для приветствия

Во-первых, вам нужно «раскомментировать» строку, удалив символ «решетка» в начале, а затем заменив его следующей строкой.
сессия приветствия = lightdm-deepin-greeter
Теперь нажмите «Ctrl+O», чтобы сохранить изменения, и «Ctrl+X», чтобы выйти из редактора.
Включить LightDM
Вы почти закончили установку. Все, что вам нужно сделать сейчас, это убедиться, что LightDM запущен и включен. Чтобы запустить программу LightDM, выполните следующую команду:
sudo systemctl запустить lightdm.service
Теперь включите его с помощью следующей команды.
sudo systemctl включить lightdm.service

Эти команды обеспечат включение LightDM, если до его установки существовал какой-либо другой диспетчер отображения.
Перезагрузитесь и войдите в Deepin Desktop.
Перезагрузитесь с помощью следующей простой команды:
После перезагрузки проверьте, выбран ли Deepin на странице входа среди различных вариантов.

Страница входа в Deepin
Выберите вариант рабочего стола Deepin, если он еще не выбран, щелкнув значок DE и введя свой пароль для входа.

Deepin Рабочий стол
Поздравляем! Теперь вы можете настроить его по своему вкусу и сделать рабочий стол своим. Мы уверены, что вам понравится чистый и эстетичный вид рабочего стола с интуитивно понятными элементами пользовательского интерфейса.
Выполните новую установку Manjaro с помощью рабочего стола Deepin.
Вы также можете испытать Deepin на Manjaro, загрузив версию дистрибутива сообщества, которая поставляется с рабочим столом Deepin из коробки. Чтобы загрузить последнюю стабильную версию сообщества, нажмите
После загрузки версии Manjaro Deepin, поддерживаемой сообществом, вам необходимо записать ее на физическое устройство хранения. Вы можете сделать это с помощью инструмента для записи ISO, такого как balenaEtcher.
Теперь выполните шаги, перечисленные ниже, для успешной установки.
Загрузитесь после подключения носителя, записанного с файлом установочного образа.
Загрузите свою систему после подключения устройства хранения с записанным файлом образа ISO версии Manjaro Deepin.

Установщик Manjaro Deepin
Вас встретит интерфейс запуска, как показано выше. Нажмите «Запустить установщик», чтобы начать установку.
Выберите свой язык

Выберите свой регион

Выберите свой выбор раскладки клавиатуры

Разделить диск

Это позволит вам настроить один или несколько разделов вашего накопителя. Вы можете оставить настройку по умолчанию, если вам нужен один диск.
Настройка учетной записи пользователя и пароля

Учетная запись пользователя и пароль
Выберите программное обеспечение Office Suite

Выбрать офисный пакет
Мы рекомендуем вам использовать LibreOffice, поскольку он поставляется с таким количеством функций, и если вы планируете выполнять какую-либо профессиональную работу в своей системе, этого будет более чем достаточно. Он также рекомендуется для новых пользователей Linux из-за совместимости и сходства пользовательского интерфейса с MS Office.
Дважды проверьте детали, чтобы убедиться, что все в порядке

Сводка по установке
Нажмите «Установить» и дождитесь завершения установки.

Установка не займет много времени, так как она не подключена к Интернету, и если у вас есть SSD в качестве накопителя, процесс займет всего несколько минут.
Перезагрузить

Вход в систему Manjaro Deepin
Deepin будет выбран по умолчанию в качестве варианта рабочего стола.
Авторизоваться
Введите пароль, который вы установили во время установки, и нажмите ENTER.

Рабочий стол Manjaro Deepin
Поздравляем! Теперь вы можете настроить его так, как вам нравится, и мы надеемся, что вам также понравится, насколько элегантно он выглядит, будучи экономичным и простым в использовании.


