Работа с архивами
Создаёт архивы со сжатыми файлами. Архивный файл будет иметь расширение .gz .
Gunzip
Команда-распаковщик для zip-архивов. Извлекает сжатые файлы и удаляет архивный файл .gz .
Сохраняет файлы и каталоги в архив с расширением .tar . Удобная утилита для создания резервных копий или надёжной архивации данных.
Пролог
Systemd — система инициализации большинства современных систем на основе ядра Linux, обладает просто безграничными возможностями и не ограничивается обычным запуском демонов. Достаточно посмотреть на объёмы штатной документации, описывающей её возможности:
И это только маны описывающие конфиги, пользовательские и администраторские утилиты systemd. Если же не ограничивать поиск практической частью, то цифра будет ещё более «устрашающей»:
Большинство администраторов и разработчиков просто не представлют какие возможности таятся в недрах той системы, в окружении которых приходится работать их сервисам. Ну что-ж, пришлось время узнать, насколько глубока кроличья нора!
Disclamer: Хоть в официальной документации и манах почти не используется такое понятие как триггеры (хотя и используется «triggered by»), но все те штуки которые описаны в этой и следующей статье, по сути, именно ими и являются. Это сущности которые срабатывают по каким-либо событиям, поэтому не удивляйтесь, если я, авторским произволом, буду использовать этот термин.
Справочная информация / документация
(Manual). Показывает инструкцию к программам и командам Linux. Чтобы получить руководство для программы, наберите:
Для инструкции по команде, введите:
Whatis
Выводит краткое описание программы. Пример:
Whereis
Показывает полный путь к исполняемому файлу и другим файлам программы. Пример:
Также даёт информацию о связанной с программой справочной информации.
Показывает к какому типу относится файл. Особенность Linux в том, что рабочие файлы могут и не иметь расширения. Поэтому у пользователя могут возникнуть проблемы с идентификацией файлов, которые снимает эта команда.
Вся необходимая информация о команде будет доступна, если набрать:
Whoami
Команда показывает действительный идентификатор пользователя (UID).
Показывает варианты автозавершения команды. Нажатие клавиши табуляция после определённой команды или их последовательности выводит подсказку с вариантами возможного продолжения команды.
Ctrl + R
Это сочетание клавиш помогает запустить обратный поиск по всем параметрам, связанным с указанной командой. Достаточно лишь указать ключевое слово для поиска. Есть серьёзный минус – за раз можно увидеть только 1 результат. Выйти из режима реверсивного поиска поможет комбинация Ctrl + C .
Часть первая, очевидная. Таймеры.
Все мы знаем старый, добрый cron , во всех его проявлениях. Созданный ещё в 80-х, он, в том или ином виде, дожил до нашего времени облачных сервисов. Так же мы все знаем его ограничения. Например одной строчкой невозможно заставить крон запускать произвольный бинарник/скрипт раз в полтора часа, начиная с часа ночи, приходится описывать такое событие двумя строчками. Crontab файлы могут находиться в куче мест ( /etc/crontab , /etc/cron.d/ , /var/spool/cron ). Cron не понимает нужно ли было стартовать сервис, если сервер был выключен и.т.д. Что-бы обойти ограничения классического крона, в systemd были придуманы такие триггеры как таймеры (юниты с окончанием *.timer ) умеющие запускать произвольные сервисы ( *.service ) или группы сервисов ( *.target ) периодически; по наступлении какого-либо времени; по выходу системы из спящего режима; по календарному событию (наподобие того как это делает другой ветеран Unix утилит, команда at ), а так же по другим событиям, не связанными, напрямую, со временем. К заметному минусу, по сравнению с кроном, пожалуй можно указать то, что задание хранится в двух разных файлах ( *.timer + *.service / *.target ). С другой стороны это-же является и плюсом, ибо позволяет разделить логику запуска и логику времени срабатывания. Ну ладно, переходим к самому интересному.
Да, вот он сервис который ежедневно пересоздаёт базу данных страниц руководства. Сервис стартует начиная с 00:00 ( OnCalendar=daily ) , с точностью 12 часов ( AccuracySec=12h ), то-есть он может сработать в любой момент между полуночью и полднем, в зависимости от загрузки системы:
Событийные таймеры
Таймеры привязанные к каким-либо событиям в системе.
OnBootSec= Таймер сработает через указанное время после старта системы.
OnActiveSec= Через какое время, после активации таймера системным менеджером, запускать юнит (пример) .
«Монотонные» таймеры
Периодически запускаемые таймеры.
OnUnitActiveSec= Триггер будет ориентироваться на время последнего запуска целевого юнита.
OnUnitInactiveSec= Триггер будет ориентироваться на последнее время завершения работы целевого юнита. Хорошо для долгоиграющих сервисов. Бэкапы и вот это вот всё.
Все вышеперечисленные таймеры можно комбинировать между собой и с таймером OnCalendar= .
Прочие параметры
RandomizedDelaySec= Этакий рандомный джиттер. Перед срабатыванием добавляется случайный таймаут от нуля, до заданного значения. По умолчанию — отключено.
FixedRandomDelay= Связанный с предыдущим параметром булевый параметр. Если включено, то при первом срабатывании таймера, джиттер запомнится (и для этого таймера станет постоянным), но запомнится хитро. Сама генерация рандома будет основана на имени пользователя, имени таймера, а самое главное MachineID, о котором будет рассказано в одной из следующих статей и который гарантированно разный, на разных хостах. Для чего это нужно? Например имеем сеть с кучей хостов, которые, например в начале рабочего дня, запускают таймеры, юниты которых ломятся на сервер, устраивая шторм запросов. Что-бы таймеры гарантированно срабатывали в разное время и следует использовать этот параметр.
OnClockChange=, OnTimezoneChange= Булевые параметры, определяющие будет ли таймер реагировать на перевод системных часов или смену временной зоны. По умолчанию, оба параметра, false .
Persistent= Записывать-ли на диск состояние таймера сразу после запуска юнита. Актуально для параметра OnCalendar= . По умолчанию — false .
WakeSystem= Ещё один логический параметр. Действует на монотонные таймеры. По умолчанию отключён. Логика следующая. При отключённом параметре все монотонные таймеры запоминают своё состояние, перед уходом системы в спящий режим и встают на паузу. После выхода системы из спящего режима, отсчёт продолжается с того момента с которого система «ушла в спячку». Если-же параметр поставить в true , то таймеры продолжают работать и в спящем режиме (должно поддерживаться и железом) и по наступлении события выводят систему из спячки и запускают юнит.
RemainAfterElapse= Последняя крутилка, по умолчанию true Смысл этого параметра примерно следующий, После срабатывания таймера он остаётся загруженным, но если поставить false , то после срабатывания таймер выгружается и перестаёт отслеживать время. Хорошо для одноразовых юнитов (Transient Units) о которых мы поговорим в одной из следующих статей. Или для таймеров которые должны сработать один раз, как это делают задания старой, доброй at .
Таймстампы, диапазоны, тестирование, примеры
Ну и наконец зачем это всё. Чем хороши таймеры, так это тем, что всяческие сложные временные метки задаются гораздо проще чем в cron и задача запуска сервиса раз в полтора часа, начиная с часа ночи, выглядит куда приятнее. В самом простом случае она будет выглядеть так:
Примеры валидных таймстампов:
Здесь представлены таймстампы как для OnCalendar= , так и для монотонных таймеров.
Перечисления и диапазоны:
Боольшой список примеров
Да. Микро и наносекунды тоже поддерживаются, а ещё очень удобная функция конца месяца и счётчик:
01 — Первый день с конца каждого месяца (он-же последний день месяца).
05 — 27-e мая каждого года (31-5).
07/1 — Последний понедельник декабря.
Mon *-12-01/3 — Третий понедельник декабря.
Проверять таймстампы на валидность можно при помощи утилиты systemd-analyze :
Очень удобно реализован показ списка имеющихся в системе таймеров. Штатная утилита systemctl позволяет вывести список как активных, так и всех имеющихся в системе (ключик —all ) таймеров.
Вот так, в принципе, всё просто, логично и красиво. И разумеется напочитать:
Как отключить спящий режим и отключение дисплея ?
Здравствуйте, Кто знает как отключить гашение экрана? сначала гаснет, затем спящий режим. В настройка отключил все что можно, но все равно толку нет.
presentation-mode или как его.

Если из командной строки, то возможно, что так:
Для проверки текущего состояния:
В настройках энергосбережения во вкладке «безопасность». Там сам разберёшься. Я всегда отключаю там первым делом и нет проблем.
Там больше нет такой вкладки.
Pointer Control: acceleration: 2/1 threshold: 4 Screen Saver: prefer blanking: no allow exposures: no timeout: 0 cycle: 300 Colors: default colormap: 0x20 BlackPixel: 0x0 WhitePixel: 0xffffff Font Path: built-ins DPMS (Energy Star): Standby: 600 Suspend: 600 Off: 600 DPMS is Disabled
Хм. У меня в Manjaro стоят XFCE 4.16, в них есть.
Сейчас глянул специально «менеджер питания», вкладка «безопасность». Самая верхняя строка там.
Раньше у меня тоже было а сейчас нету (переустановливал). Сейчас там только 4 вкладки : Общие, Система, Дисплей, Устройства. И все что есть в этих вкладках я отключил но толку 0. Я погуглил, в некоторых форумах пишут типа это баг какой то. Ни кто толком не смог решить.
Хм. Тогда и впрямь в какой-то степени странно. У меня вкладка есть, у тебя нету.

cat /sys/module/kernel/parameters/consoleblank если выдаст не 0, setterm -blank 0
А в настройках энергосбережения точно все отключил?
Даже не знаю, завтра у более опытного знакомого (его нет на этом форуме) спрошу,может чего подскажет. Пока почекай все подряд настройки, монитора, рабочего стола и тд. Давно xfce не видел, не помню,как там
только в artix приходится делать две команды:
xset s 0 0 xset dpms 0 0
Так заработало. А при перезагрузке нужно вводить заново. Можете подсказать где настройки сидят? Прописать и не вводить?
Я не уверен, что в /etc/X11 есть соответствующие настройки. Обычно такие команды просто прописывают в автозагрузку (в
/.xinitrc , если он есть, или любым другим способом).
Пока не получилось 😐 Не буду флудить, так как нашел продолжение своего вопроса: (Решено) xset установки (интересно, но мне не помогло) Вышел из ситуации следующим образом: меню, параметры, настройки LXQT, настройки сеанса. Автозапуск. Раздел Автозапуск приложений. Кнопка добавить. И прописал свои две команды:
xset dpms 0 0 0
На Artix artix-lxqt-openrc-20210426-x86_64 помогло.
Навигация
Осуществляет поиск в файловой системе, файлах и папках. Для результатов поиска можно выполнять дополнительные команды.
Отображает на экране текущий каталог.
Clear
Команда полной очистки окна терминала удаляет все ранее выведенные сообщения.
History
Показывает ранее введённые пользователем команды. Перемещаться по списку введённых команд можно, нажимая на клавиатуре «Вверх» и «Вниз».
Locate
Быстрый поиск файлов по базе данных updatedb для шаблонов имён файлов. Эта БД работает со снимком файловой системы, что многократно ускоряет процесс поиска. Но тут есть и существенный минус. Точность поиска зависит от того, насколько актуальны данные о файловой системе в текущей версии снимка.
Zcat / zless / zmore
Утилиты для просмотра сжатых файлов. С помощью zcat можно найти увидеть список сжатых файлов, zless выводит их списком постранично с возможностью листать вперёд и назад, а zmore — только вперёд.
Точка с запятой — ещё один оператор для последовательного запуска нескольких команд в одной строке. Если нужно, чтобы команды выполнялись параллельно, используйте оператор так:
Пакетные менеджеры
Пакетные менеджеры (ПМ) в Linux отвечают за установку, обновление и удаление приложений. Принцип их работы – загрузка программных пакетов из собственных сетевых репозитариев. Данные утилиты работают только с правами суперпользователя. Для различных дистрибутивов Linux существуют свои версии ПМ.
ПМ для Debian, Ubuntu и Mint. Чтобы установить приложение, введите:
Чтобы удалить приложение:
Dnf / yum
Два самых распространённых ПМ для операционных систем Red Hat, Fedora и CentOS. Чтобы установить приложение, введите:
Pacman
Пакетный менеджер дистрибутивов Arch и Manjaro. Чтобы установить приложение, введите:
Какие приложения Linux To-Do работают для вас?
Мы все делаем по-своему. Некоторые из нас могут запустить любое приложение списка дел и обойтись. Другие имеют строго определенный подход к управлению своими задачами. Многие люди предпочитают использовать карандаш и бумагу
Что бы вы ни делали, не переключайте приложения так часто
что они теряют свою полезность. Если вы ищете больше способов улучшить рабочий процесс, ознакомьтесь с этими панелями запуска приложений Linux, которые помогут вам быстрее выполнить работу.
Какой подход вы хотели бы выбрать? Вам нужно приложение, которое кроссплатформенное? Это должно быть дистрибутивом или настольным агностиком? Командная строка — ваш любимый способ работы? Поделитесь своими предпочтениями в комментариях!
Стандартные команды и команды, дающие информацию по системе
*pwd — Вывести текущую директорию.
*hostname — Вывести или изменить сетевое имя машины.
*whoami — Ввести имя под которым я зарегистрирован.
*date — Вывести или изменить дату и время. Например, чтобы установить дату и время равную 2000-12-31 23:57, следует выполнить команду: date 123123572000
*time — Получить информацию о времени, нужного для выполнения процесса + еще кое-какую информацию.Не путайте эту команду с date.
*who — Определить кто из пользователей работает на машине.
*rwho -a — Определение всех пользователей, подключившихся к вашей сети. Для выполнения этой команды требуется, чтобы был запущен процесс rwho. Если такого нет — запустите «setup» под суперпользователем.
*uptime — Количество времени прошедшего с последней перезагрузки.
*ps a — Список текущих процессов.
*top — Интерактивный список текущих процессов отсортированных по использованию cpu.
*htop — практически то же что и top, но в псевдо графическом виде(требует установки соответствующего пакета)
*uname — Вывести системную информацию.
*free — Вывести информацию по памяти.
*df -h (=место на диске) — Вывести информацию о свободном и используемом месте на дисках (в читабельном виде).
*cat /proc/cpuinfo — Системная информация о процессоре. Заметьте, что файла в /proc директории — не настоящие файлы.
*cat /proc/interrupts — Используемые прерывания.
*cat /proc/version — Версия ядра Linux и другая информация
*cat /proc/filesystems — Вывести используемые в данный момент типы файловых систем.
*cat /etc/printcap — Вывести настройки принтера.
*lsmod (как root) — Вывести информацию о загруженных в данный момент модулях ядра.
*dmidecode — Узнать о точном названии и версии BIOS, возможностях BIOS и другой интересной информации.
*fdisk -l /dev/hda — Сведения о ёмкости и геометрии винчестера запскаем через sudo.
*sudo hdparm -I /dev/hda — Запросить информацию о винчестере и его возможностях.
*hddtemp /dev/hda — Текущая температура винчестера.
*smartctl -a /dev/hda — Возможный выход винчестера из строя помогает засечь эта команда, с помощью которой так же можно протестировать жёсткий диск.
*cat /proc/cpuinfo — Узнать подробности о процессоре. В результате получим весьма подробную информацию о процессоре.
Файловая система /proc является «слепком» состояния системы и её переменных, там хранится множество полезных сведений о системе.
В каталоге /proc, хранятся и обновляются сведения о скоростях вращения вентиляторов, заряде батарей и прочем (если это поддерживается для вашего оборудования ядром).
Вот, к примеру, как можно узнать состояние батарей ноутбука: cat /proc/acpi/battery/BAT0/info
*dmesg — Команда предоставляет доступ к логам ядра — того, что происходило при загрузке и того, что происходит в процессе работы.
Лог dmesg как правило очень длинный и изобилует подробностями работы с оборудованием. Читать его полностью довольно утомительно, поэтому стоит воспользоваться потоковой утилитой поиска grep.
Так можно многое узнать о работе своего железа. Эта информация может пригодиться при устранении проблем (последние строки dmesg содержат информацию о том, что происходило недавно с системой). Именно поэтому на многих форумах требуют выкладывать логи системы — это и есть исчерпывающая информация о работе вашей системы и её оборудовании.
Лог dmesg и многие другие логи хранятся в /var/log/ хотя часть из них доступна только привилегированному пользователю — воспользуйтесь sudo.
*lshw — Расширенная информация о конфигурации железа. Эта утилита по умолчанию, как правило, не устанавливается, но в репозиториях она должна быть (устанавливаем при помощи aptitude install lshw). Утилита lshw выводит структурированный список оборудования вместе с информацией об устройствах. Очень полезна для анализа оборудования.
Права суперпользователя
Большое число базовых команд Linux, например, установка программ или создание файлов в корневой системе, требуют для исполнения права пользователя root или суперпользователя. Применение данного режима несёт серьёзные изменения для операционной системы, поэтому нужно точно понимать, как сработает запущенная команда.
Способы получить права root в Linux
О втором варианте расскажем подробнее.
Sudo su
Инструмент применяется, когда нужно запустить несколько «суперпользовательских» команд. Все следующие вводимые команды будут запускаться в режиме суперпользователя до закрытия командной строки.
Sudo gksudo
Осуществляет запуска приложений от имени суперпользователя, использующих не терминал, а графический интерфейс. В дистрибутиве Kubuntu имя этой команды выглядит несколько иначе — sudo kdesudo .
Команда применяется, если нужно перезапустить с правами root уже отданную (от имени обычного пользователя) команду.
Максимальную производительность приложений Linux зависит от правильного подбора платформы для ОС. Мощный виртуальный сервер от Eternalhost обеспечит интернет-ресурсу стабильную работу и пространство для развития.
Управление сетью
(Internet Protocol). Утилита выводит полный список параметров для настройки работы с сетью. Среди них:
- link — сетевое устройство;
- monitor — мониторинг устройства;
- route — маршрутизация;
- tunnel — туннелированные. Каждый из выводимых объектов можно изменять при помощи дополнительных команд: add , change , del , save и т.д.
Низкоуровневые интерфейсы
Хотя эти интерфейсы могут использоваться напрямую, рекомендуется использовать какой-либо из #Интерфейсы высокого уровня для ждущего / спящего режима. Использование низкоуровневых интерфейсов напрямую существенно быстрее, чем использование любого интерфейса высокого уровня, поскольку запуск всех хуков перед и после режима приостановки требует времени, но хуки могут правильно устанавливать аппаратные часы, восстанавливать беспроводное соединение и т.д.
Ядро (swsusp)
Самый простой подход для входа в режим сна заключается в прямом информировании встроенного программного кода ядра (swsusp); точный метод и состояние зависят от уровня аппаратной поддержки. В современных ядрах основным механизмом переключения режимов является запись соответствующих значений в /sys/power/state .
Cмотрите документацию для подробностей.
Uswsusp
Смотрите основную статью Uswsusp.
11 приложений, таймеров и расширений Linux To-Do, чтобы помочь вам оставаться на задаче
Умы бродят. Это часть того, что они делают. Чем больше вы пытаетесь носить с собой в голове, тем больше вы можете забыть.
Тем не менее, у вас есть задачи, которые нужно выполнить, и у вас есть ограниченное время для их выполнения. Вы тоже пользователь Linux? В этом случае вы можете воспользоваться этими приложениями и расширениями для Linux, чтобы помочь вам оставаться сосредоточенным.
GNOME является рабочим столом по умолчанию для многих популярных операционных систем Linux
такие как Ubuntu, Fedora и Debian. Есть неплохой шанс, что вы используете интерфейс, так что давайте начнем здесь.
GNOME To Do
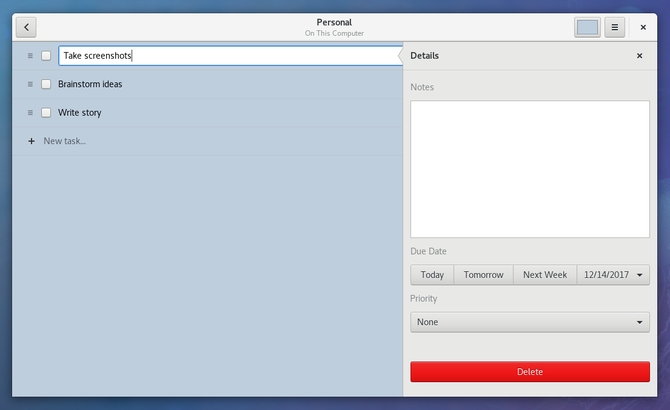
GNOME To Do — это место для управления списками дел и заметками в Linux. Вы можете упорядочить задачи по срокам, организовать заметки по цвету и получить доступ к данным, хранящимся на нескольких машинах.
Доступны плагины, которые расширяют возможности To To Do. Как официальное приложение GNOME, оно предлагает лучшую интеграцию, которую вы можете ожидать с остальной частью вашего рабочего стола.
Получение вещей GNOME
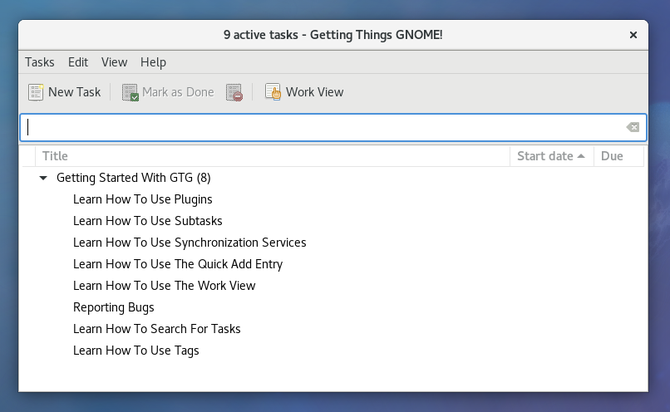
Getting Things GNOME — это приложение для управления задачами, основанное на методологе-консультанте Getting Things Done Дэвиде Аллене, который в 2001 году популяризировал одноименную книгу. Идея заключается в создании первичных задач и разбивке их на отдельные элементы действий.
Хотя Getting Things GNOME предназначен для GNOME, разработчики еще не обновили его до текущего дизайна рабочего стола. Таким образом, вы можете обнаружить, что на других компьютерах, таких как Cinnamon, он выглядит как дома.
Помодоро
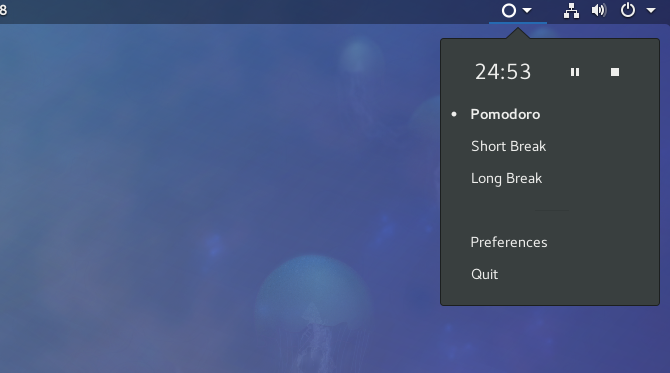
Pomodoro — это расширение GNOME, которое устанавливает таймер в верхней части экрана, рядом с индикаторами системы. Поведение по умолчанию состоит в том, чтобы работать в течение 25 минут, затем дать вам пятиминутный перерыв перед установкой другого таймера на 25 минут. Метод Помодоро является популярным методом увеличения вашей концентрации
Как самая старая и наиболее настраиваемая среда рабочего стола
для бесплатных и открытых операционных систем KDE Plasma имеет легионы пользователей. Вот некоторые из инструментов, созданных с их учетом.
Организатор
KOrganizer является частью пакета производительности Kontact. Хотя вы можете использовать его для управления своим календарем, это также место для ваших списков дел и записей в журнале. Элементы в списке дел появляются в вашем календаре и могут быть преобразованы в события в вашей повестке дня.
TodoList
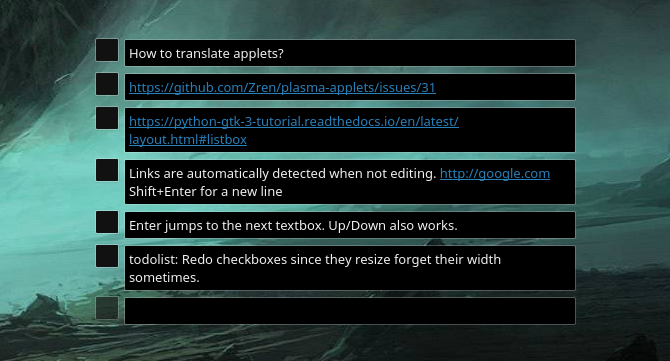
Имиджевый кредит: KDE Store
TodoList — это виджет, который находится на вашем рабочем столе. Это сохраняет ваши задачи видимыми каждый раз, когда вы закрываете последнее открытое окно. Такое удобство может быть большим, если, как и я, вы часто забываете открыть приложение со списком дел, которое вы потратили на настройку.
Таймеры, используемые для обслуживания системы
Когда Fedora или другой дистрибутив Linux, основанный на systemd, устанавливается на компьютер, создаётся несколько таймеров, являющихся частью процедур обслуживания системы. Эти процедуры автоматически выполняются в любых Linux-системах. Соответствующие таймеры вызывают различные служебные задачи, вроде обновления системных баз данных, очистки временных директорий, ротации лог-файлов и так далее.
В качестве примера приведу здесь сведения о таймерах, которые имеются на виртуальной машине, использованной мной для экспериментов. Здесь, для получения списка всех таймеров, я использовал команду systemctl status *timer. Подстановочный символ в виде звёздочки играет здесь ту же роль, которую он играет в других подобных командах. А именно, он сообщает системе о том, что нас интересуют все таймеры (timer units, их ещё называют «unit-файлы таймера» или «юниты таймера») systemd:
С каждым таймером связано, по меньшей мере, шесть строк, содержащих сведения о нём:
- Первая строка содержит имя файла таймера и короткое описание цели существования этого таймера.
- Вторая строка выводит сведения о состоянии таймера. А именно, сообщает о том, загружен ли он, даёт полный путь к файлу таймера, показывает состояние vendor preset (disabled или enabled).
- В третьей строке показаны сведения об активности таймера, куда входят данные о том, когда именно таймер был активирован.
- В четвёртой строке содержатся дата и время следующего запуска таймера и примерное время, оставшееся до его запуска.
- Пятая строка сообщает имя сервиса или события, вызываемого таймером.
- Некоторые (но не все) файлы юнитов таймеров systemd содержат указатели на документацию. Такие указатели есть, в моём примере, в описаниях трёх таймеров.
- Последняя строка в описании таймера представляет собой запись журнала, которая связана с самым свежим экземпляром сервиса, вызванного таймером.
Если вы попробуете выполнить на своём компьютере команду systemctl status *timer, то представленный ей набор таймеров вполне может отличаться от моего.
Интерфейсы высокого уровня
Конечной целью этих пакетов является предоставление программ( двоичных файлов/скриптов), которые могут быть вызваны для выполнения приостановки компьютера. Фактическая привязка их к кнопкам питания, щелчкам меню или событиям крышки ноутбука обычно предоставляется другим инструментам. Чтобы автоматически приостановить работу при определенных событиях, таких как закрытие крышки ноутбука или процент истощения батареи, вам может потребоваться запустить Acpid.
Systemd
Чтобы использовать спящий режим, вам нужно создать swap раздел или файл. Вам нужно будет указать ядру на своп, используя параметр resume= , который настраивается через загрузчик. Вам также понадобится настроить initramfs. Это говорит ядру попытаться возобновить работу с указанного свопа в раннем пользовательском пространстве. Эти три этапа подробно описаны ниже.
Про размер раздела/файла подкачки
Даже если ваш раздел подкачки меньше ОЗУ, у вас все еще есть большая вероятность успешно перейти в спящий режим. Согласно ядерной документации:
/sys/power/image_size управляет размером образа, создаваемого механизмом приостановки на диск. Это может быть строка, представляющая неотрицательное целое число, которое будет использоваться в качестве верхнего предела размера образа в байтах. Механизм приостановки сделает все возможное, чтобы размер образа не превышал это число. Однако, если это окажется невозможным, он попытается приостановить все равно, используя наименьший возможный размер образа. В частности, если в этот файл записать «0», размер образа будет настолько мал на сколько это возможно. Чтение из этого файла отображает текущее ограничение размера образа, которое по умолчанию установлено на 2/5 доступного ОЗУ.
Вы можете либо уменьшить значение /sys/power/image_size , чтобы сделать образ как можно меньшим (для небольших разделов подкачки) или увеличить его, чтобы ускорить процесс гибернации.
Настройка initramfs
Не забудьте пересобрать образ initramfs чтобы эти изменения вступили в силу.
Необходимые параметры ядра
Должен быть использован параметр ядра resume=swap_partition . Либо имя, назначенное ядром для раздела, либо его UUID, можно использовать как swap_partition . Например:
- resume=/dev/sda1
- resume=UUID=4209c845-f495-4c43-8a03-5363dd433153
- resume=/dev/mapper/archVolumeGroup-archLogicVolume — если используется LVM
В общем, метод именования, используемый для параметра resume , должен быть таким же, как и для параметра root . Конфигурация зависит от используемого загрузчика, обратитесь к статье Параметры ядра за деталями.
Гибернация в файл подкачки
Для использования файла подкачки также необходимо установить параметры ядра resume=swap_device и resume_offset=swap_file_offset . Смотрите документацию ядра.
Значение swap_file_offset можно получить запустив filefrag -v swap_file , требуемое значение расположено в столбце physical_offset первого ряда таблицы выводимой командой. Например:
В этом примере значение swap_file_offset это первое число 38912 с двумя точками.
Значение swap_file_offset так же может быть получено с помощью swap-offset swap_file . Файл команды swap-offset предоставляется пакетом uswsusp-git AUR .
Гибернация в файл подкачки на Btrfs
Загрузите или скопируйте инструмент btrfs_map_physical.c в файл с именем btrfs_map_physical.c , затем скомпилируйте его,
и запустите его. Пример вывода показан ниже.
Обратите внимание на первое физическое смещение, возвращаемое этим инструментом. В этом примере мы используем 4009762816 . Также обратите внимание на размер страницы, который можно найти с помощью getconf PAGESIZE .
Чтобы вычислить значение resume_offset , разделите физическое смещение на размер страницы. В данном примере это 4009762816 / 4096 = 978946 .
Гибернация в томе LVM с тонкой провизией
Вы можете полностью выделить том LVM, просто заполнив его нулями. Например:
Для проверки того, что том полностью выделен, можно использовать:
Полностью выделенный том будет отображаться как использующий 100% данных.
Управления файлами и каталогами
(List). С помощью этой утилиты можно посмотреть, что содержится в папке. Без указания конкретного пути показывает текущий каталог. Если путь указан, то переход совершиться в конечный его каталог. Чтобы вывести каталог в виде списка с дополнительной поясняющей информацией введите:
Для показа скрытых файлов:
Команда для просмотра содержимого директорий. Более современная альтернатива этой утилиты ls -l может работать не во всех дистрибутивах Linux.
(Concatenate / Catenate). Команда двойного назначения. Показывает на экране что содержит файл или стандартный ввод. Также к «склеивает» несколько переданных подряд файлов в один. Если нужно посмотреть содержимое одного файла, вводим:
Если нужно узнать содержимое нескольких файлов подряд:
Для «склейки» файлов, вводим:
Чтобы задать нужное количество строк в показанном:
(Change Directory). Меняет текущий каталог, в котором работает терминал на указанный. Когда терминал запущен, он использует по умолчанию корневой каталог (root), вернуться в который можно, набрав:
Чтобы указать другую папку для работы с файлами, нужно ввести:
Чтобы подняться по древу каталогов на уровень вверх набираем:
Чтобы вернуться к предыдущей директории:
Двойной амперсанд – не полноценная команда, а управляющий оператор. Он предназначен для выполнения последовательного ряда команд. Чтобы терминал выполнил команды одну за другой, нужно разделить их следующим образом:
Число команд в такой последовательности не ограничено.
Mkdir
(Make Directory). Создаёт новую директорию. Можно также создать полную структуру подкаталогов, если ввести сочетание:
(Copy). Утилита, позволяющая скопировать файл или каталог. Копирование файлов и каталогов. Чтобы копирование прошло рекурсивно, т. е. включало все поддиректории и файлы в них, надо добавить к команде:
А если надо дополнить рекурсивное копирование сохранением всех атрибутов, сведения о владельце и временный штамп, добавляем «архивную» опцию -a, чтобы получилось:
(Move). Эта команда в Linux одновременно отвечает за перемещение и переименование файла или каталога. При переименовании файл перемещается в ту же папку, но уже названную по-новому.
(Remove). Отвечает за удаление папок и файлов. Использовать оператор rm следует крайне осторожно. В Linux файлы удаляются не в корзину, откуда их можно восстановить, а стираются безвозвратно. Для рекурсивного удаления используйте сочетание:
(Link). Создаёт программные ссылки на файлы. По функционалу это похоже на ярлыки в Windows.
Типы ссылок Linux
(Change Mode). Изменяет разрешения доступа к файлу. Под доступом имеется в виду классическая триада: чтение r, изменение w и запуск x. Общий вид:
При этом, «разрешения» могут быть указаны буквенным, символьным (rwx) или цифровым кодом. Кроме того, эта переменная может включать информацию о владельце ( u / g / o / a ) и операции с правами ( + / — / = ).
Популярные комбинации разрешений для команды chmod
(Change Owner). Команда для смены владельца файла и его группы. Для смены владельца используем синтаксис:
Для смены группы файла:
Если надо поменять оба параметра:
Команду можно применить только с правами суперпользователя. Чтобы изменить владельца/группу рекурсивно добавляем:
Chgrp
(Change Group). Меняет группу файла. В отличие от chown, эта команда позволяет менять группы, только тем, кто в ней состоит.
(Dataset Definition). Позволяет скопировать данные на двоичном уровне из одного места в другое. Данные могут быть любого размера — от образа CD/ DVD до целого жёсткого диска. Утилита перемещает блоки данных из указанного источника — if имя_файла в пункт назначения — of имя_файла , который может быть устройством или файлом. Для копирования нескольких файлов применяется утилита cp. С данной командой надо обращаться крайне осторожно, о чём свидетельствует её альтернативное название «Data Destroyer». Ошибка в вводе данных может легко стать причиной потери данных на диске.
(Disk Free). Даёт полную информацию о свободном пространстве на диске. Анализ включает перечисление файловых систем смонтированных разделов, обзор занятого и свободного места на диске. Для более удобного вывода информации, лучше применять сочетание:
(Disk Usage). Позволяет определить размер файла или каталога. Применяется в вместе с дополнительными операторами:
- df –h — представляет данные о размере в удобном для восприятия формате;
- df –s — даёт необходимый минимум данных;
- df –d — задаёт глубину рекурсии для каталогов.
Терминал
Хотите список дел, который не волнует, какой рабочий стол вы используете? Возможно, вам нужен тот, который вы можете запустить с сервера без графического интерфейса пользователя. Может быть, вам просто нравится быть боссом. Какой бы ни была причина, вы хотите запустить список дел из командной строки Linux.
Taskwarrior
Запуск списка дел из терминала может показаться сложным, но когда вы работаете только с текстом, приятно иметь что-то простое. Taskwarrior показывает ваши задачи, как долго они существуют в вашем списке, их приоритет и срочность.
Todo. txt
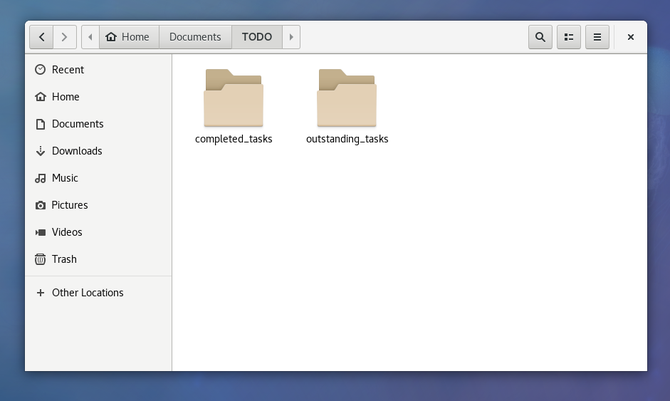
Fin — это простое приложение со списком дел, которое вы можете создать самостоятельно. Вся программа состоит из 38 строк кода. Фин использует текстовые файлы и папки для управления задачами. Имя текстового файла представляет задачу, а содержимое содержит метаданные. Отдельные папки содержат задачи, которые вы выполнили, и те, которые остались.
Ресурсы
systemd.io — Статьи по внутренней кухне systemd. Частенько упоминается в манах.
Элементарная ОС
Elementary OS — это новая операционная система Linux, предназначенная для людей, которые в настоящее время используют Windows или macOS.
, Он обеспечивает более простой и удобный интерфейс, чем более традиционные настольные среды. Вот некоторые приложения, которые вы можете найти в AppCenter, хотя вам не нужно использовать Elementary OS для их загрузки.
Повестка дня
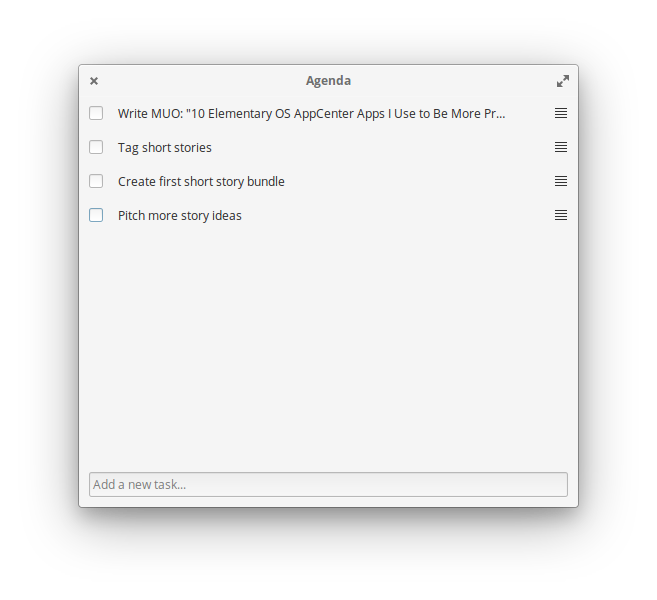
Повестка дня примерно так же проста, как приложение списка дел. Добавить элементы в список и вручную изменить порядок. Не нужно возиться с датами исполнения, назначать теги или управлять какими-либо другими деталями, которые могут заставить напоминание работать само по себе.
Помидор
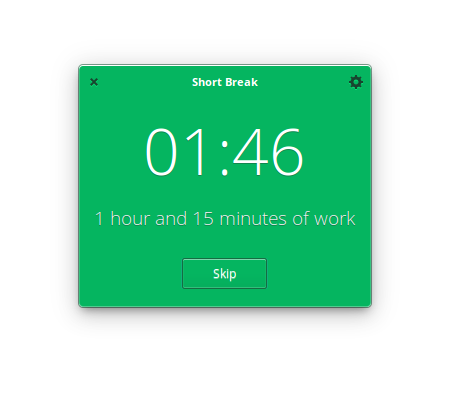
Помидор — это таймер Linux Pomodoro с большим очарованием. Если щелкнуть помидор на доке, откроется окно с таймером обратного отсчета. Когда окно не отображается, индикатор выполнения накладывается на значок в доке. Из приложений Pomodoro, которые я использовал в любой операционной системе, это самое дорогое в моем сердце.
Перейти на это!
Действуй! список дел и таймер, объединенные вместе Это означает, что вы получаете преимущество по времени выполнения определенной задачи без необходимости открывать множество приложений. Задания сохраняются в формате todo.txt, поэтому вы можете импортировать свои задачи в другое приложение или читать их в текстовом редакторе.
Работа с процессами
Вариации команды для завершения операций. Основное различие между ними — способ идентификации.
- kill — прекращает операцию, находя ее через идентификатор процесса (PID).
- xkill — графический способ. После ввода команды курсор превращается в крестик, который при клике на окно открытого процесса, останавливает его;
- pkill — завершает конкретный процесс, находя его по имени.
- killall — прекращает все процессы с указанным именем.
- real — общее время исполнения;
- sys — сколько времени CPU было потрачено системой.
Сделать время исполнения процесса ОС Linux минимальным поможет VPS сервер от Eternalhost! Универсальное решение по доступной цене!
Управление пользователями
Команды управления учётными записями пользователей. Позволяют добавлять, удалять и редактировать пользовательские профили. Пример:
Passwd
Позволяет менять пароли учётных записей. Обычный пользователь может поменять только пароль, связанный с его именем: passwd имя_пользователя.В режиме суперпользователя можно «вслепую» сбросить все пользовательские пароли в системе.
Работа с текстом
Клавиши быстрого перехода в начало ( А ) и конец ( E ) строки.
Ctrl + Shift + C / Ctrl + Shift + V
Это сочетание клавиш в Linux позволит быстро скопировать ( C ) и вставить ( V ) текст в терминале.
More / less
Две команды для облегчения просмотра больших текстов, не умещающихся на одном экране эмулятора терминала. Т.к. функционально команды одинаковы, но less — новее и поддерживает больше опций, рекомендуется использовать именно её.
Head / tail
Пара дополняющих друг друга команд для просмотра на одном экране начала и конца текста. Команда head выдаёт 10 (по умолчанию) первых строк текста, tail — последних. Число строк в обоих случаях меняется с помощью аргумента -n . Оператор -f позволяет отслеживать на экране изменения в файле. Чтобы лог (журнал) файла отображался в режиме реального времени, ввести команду:
Для отслеживания логов нескольких файлов применяется модификация команды — multitail .
(Global Regular Expression and Print). Ищет текст по заданному шаблону. Это очень полезно, когда надо проанализировать работу команды, которая сопровождается большим объёмом текстовой информации. Шаблон может заполняться строкой или регулярным выражением. Пример:
Сортировка текстовой информации по заданным показателям. Дополнительные переменные позволяют:
- -n — сортировать строки текста по числовому значению;
- du — по размеру;
- -r — применять обратную сортировку;
- -u — удалять дубликаты при сортировке.
- c — изменённые строки;
- d — удалённые строки;
- а —новые строки.



