Open Source Software

В данной пошаговой инструкции показано, как установить Manjaro 21 на примере XFСE Edition. Manjaro Linux — дружественный начинающему пользователю дистрибутив на основе Arch. Manjaro 21 «Ruah» наиболее свежая на данный момент версия ОС.
Manjaro Linux — это относительно новый проект, созданный в 2012 году. Он основан на немецком дистрибутиве ArchLinux. Основная цель проекта — объединить всю гибкость и мощь ArchLinux c простотой использования и установки. ArchLinux, несмотря на возможность собрать систему полностью под себя и всегда самые свежие версии пакетов, очень сложен в установке и настройке. Manjaro же наоборот, упрощает установку и настройку, добавляет графический установщик, свои репозитории, и другие улучшения.
Официально поддерживаются окружения KDE, XFCE, но дополнительно сообщество поддерживает Mate, Gnome, Lxde, Lxqt, e17, Openbox и Cinnamon. В отличие от оригинального ArchLinux все нужное программное обеспечение будет установлено в течение часа. В состав дистрибутива входит все необходимое для комфортной работы: браузер Firefox, почтовый клиент Thunderbrid, офисный пакет LibreOffice, и другие приложения.
- Системные требования
- Запись образа Manjaro Linux
- Загрузка Manjaro Linux 15.12
- Установка Manjaro Linux 15.12
- Вход в систему
Наверняка вы уже слышали о таком дистрибутиве Linux как Manjaro. Арчеподобное произведение искусства (а кто-то с этим обязательно будет несогласен) все чаще завоевывает первые места в рейтингах и топах.
В общем рейтинге Distrowatch дистрибутив Manjaro Linux занимает уже второе место, а в рейтинге за месяц — первое. Несколько лет назад дистрибутив не входил даже в пятерку лидеров.
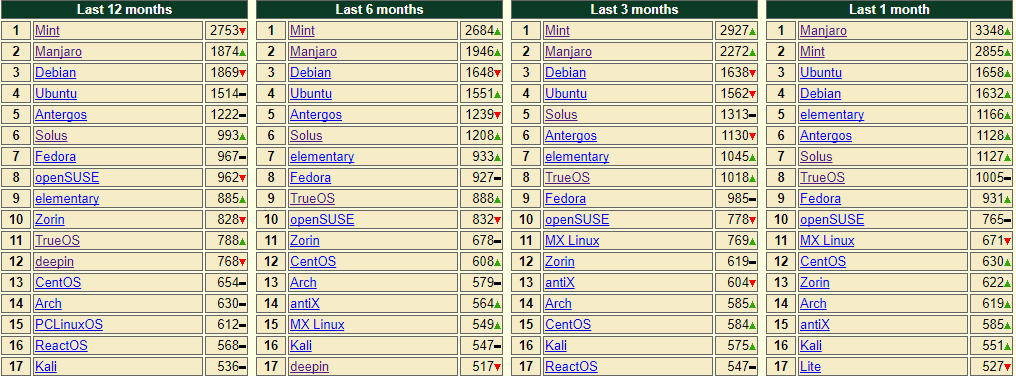
Но почему же так случилось? Когда-то данный дистрибутив не пользовался таким спросом, и тут внезапно — бац — и Manjaro уже на втором месте. Давайте разбираться, сделаем обзор Manjaro Linux.
Вообще, как я уже говорил, в качестве основы в Manjaro используется Arch. Данный дистрибутив известен (среди новичков) своей сложностью установки. Там нет привычного Live-CD с предустановленной графической оболочкой и удобным инсталятором. Только консоль — только хардкор. Однако, что примечательно, после всех кругов ада — установки — вы получаете отличную и стабильную систему. Даже флагманы вроде Ubuntu и Debian могут позавидовать стабильности правильно-установленного Арча.
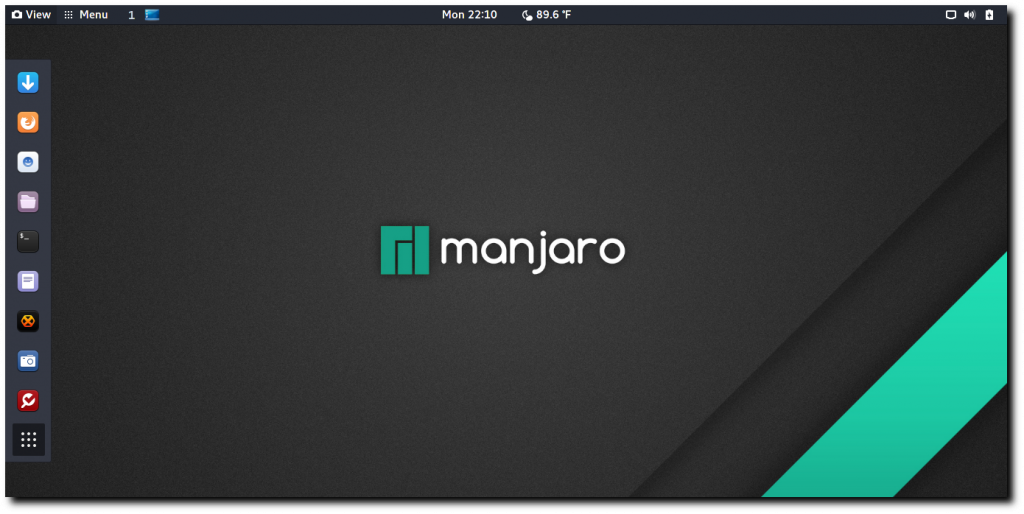
И все же, я думаю, что надо подытожить.
Отличия Manjaro Linux от Arch
- Manjaro — дружелюбный к новичкам, в то время как Arch больше подходит опытным пользователям
- Разработка дистрибутива Manjaro Linux ведется отдельной командой, которая никак не связана с Arch
- Manjaro использует собственные репозитории для установки и обновления пакетов. Многие из этих пакетов недоступны для Arch
- В Manjaro поставляется несколько авторских утилит, которых больше нет ни в одном другом дистрибутиве. (Manjaro Hardware Detection (mhwd) и Manjaro Settings Manager (msm))
- И прочие отличия эксплуатации и функционала
В общем-то, именно так все и есть. Дистрибутивы очень похожи, и в то же время отличаются. Как сестры-близняшки, где одна сестра — красивая, а другая — умная. Обзор Manjaro Linux завершен, переходим к тому как установить Manjaro Linux.
В последнее время дистрибутив Manjaro набирает достаточно большую популярность. И это не удивительно, он основан на самом гибком дистрибутиве — ArchLinux, но в то же время предлагает графический установщик и полностью настроенную и готовую для работы систему после установки.
В сегодняшней статье мы подробно рассмотрим как записать Manjaro Linux на флешку различными способами в разных операционных системах, чтобы вы могли без проблем установить эту операционную систему на свой компьютер. Начнем с Linux.
Самый простой способ записать Manjaro на флешку из терминала — это использовать утилиту dd. Команда будет выглядеть вот так:
sudo dd bs=4M if=~/Загрузки/manjaro.iso of=/dev/sdb status=progress
Посмотреть какая буква диска присвоена вашей флешке вы можете с помощью утилиты fdisk:
sudo fdisk -l
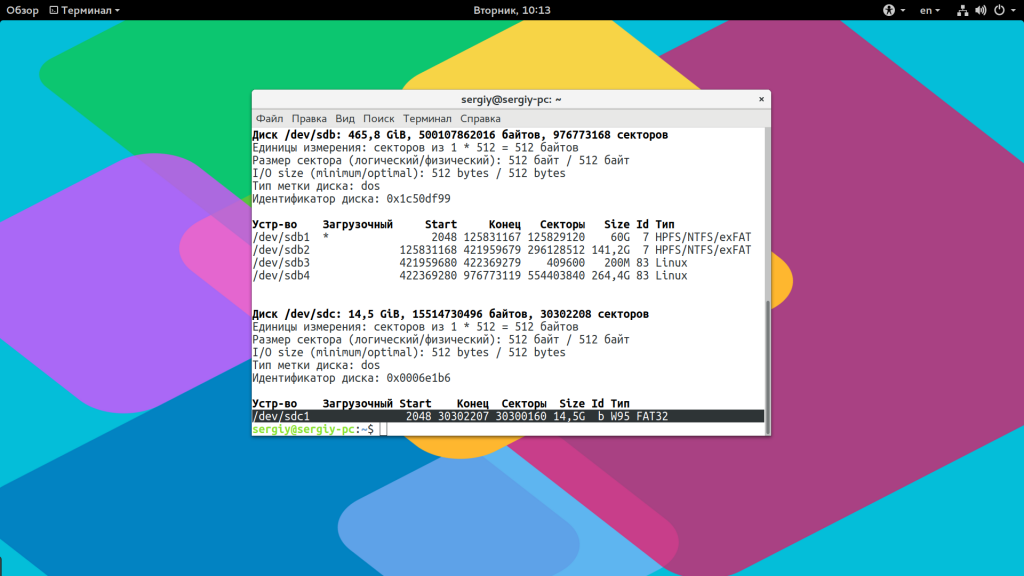
Вы можете найти вашу флешку в списке по ее размеру и метке диска. Но важно заметить, что этот способ не всегда работает. Дело в том, что все ISO диски можно поделить на два типа — те которые предназначены только для записи на CD и те, которые можно записать на флешку.
Если после записи образа вы получаете ошибку загрузчика, то это означает, что образ не готов для записи на флешку. Это можно легко исправить с помощью утилиты isohybrid. Гибридные образы тоже делятся на два вида:
- UEFI — будут работать как в режиме BIOS, так и в режиме UEFI;
- BIOS — будут работать только в режиме BIOS;
Утилита isohybrid входит в пакет утилит syslinx, так что обычно она уже установлена в системе. В Ubuntu нужно установить пакет syslinux-utils:
sudo apt install syslinux-utils
Для конвертации образа в гибридную EFI версию наберите:
isohybrid —uefi -v manjaro.iso
А для создания обычной версии:
isohybrid -v manjaro.iso
Гибридный образ должен иметь два раздела, вы можете убедиться в этом используя Gparted:
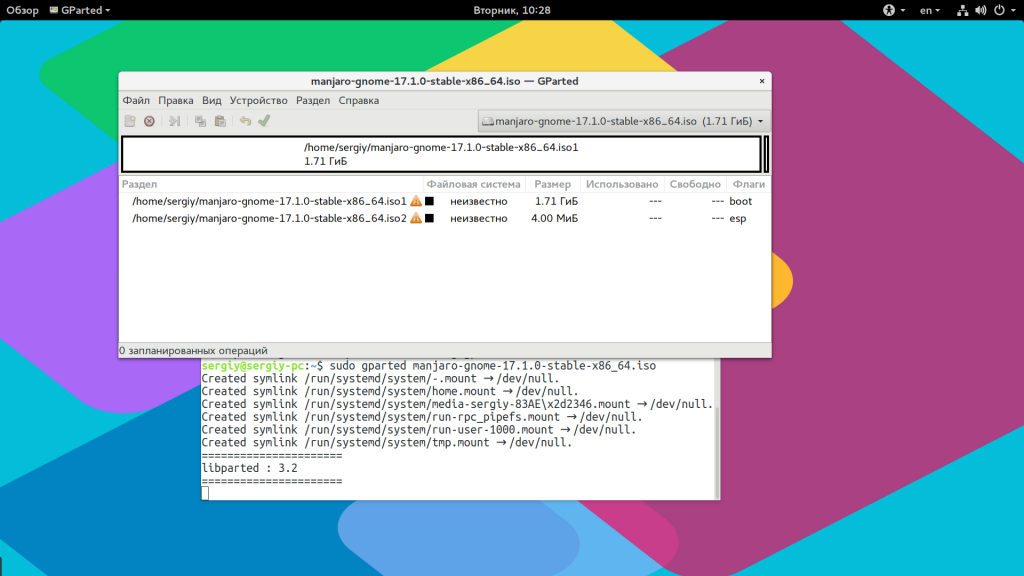
Полученный образ можно записать с помощью той же самой утилиты dd, графической утилиты Unetbootin или Etcher. В Etcher достаточно выбрать нужный образ, затем выбрать устройство и дождаться завершения записи.
Запись Manjaro на флешку в Windows
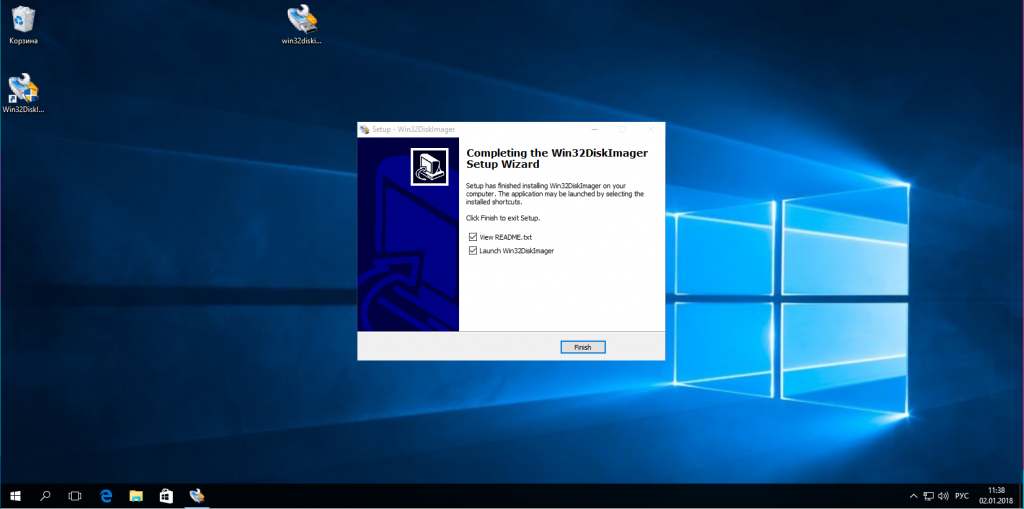
Нажмите кнопку «Select» рядом с полем «Input file» и выберите образ диска с Manjaro Linux:
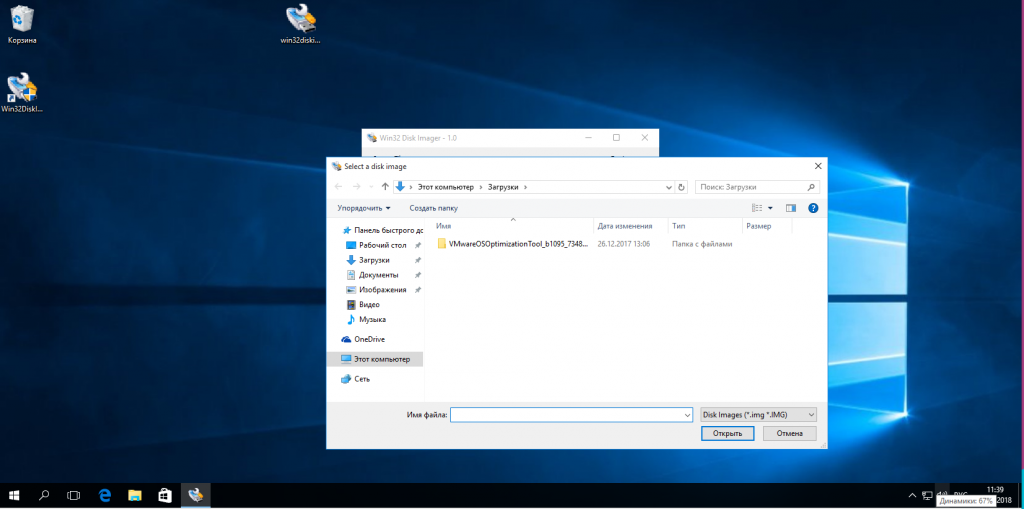
Выберите USB носитель в списке «Device»:
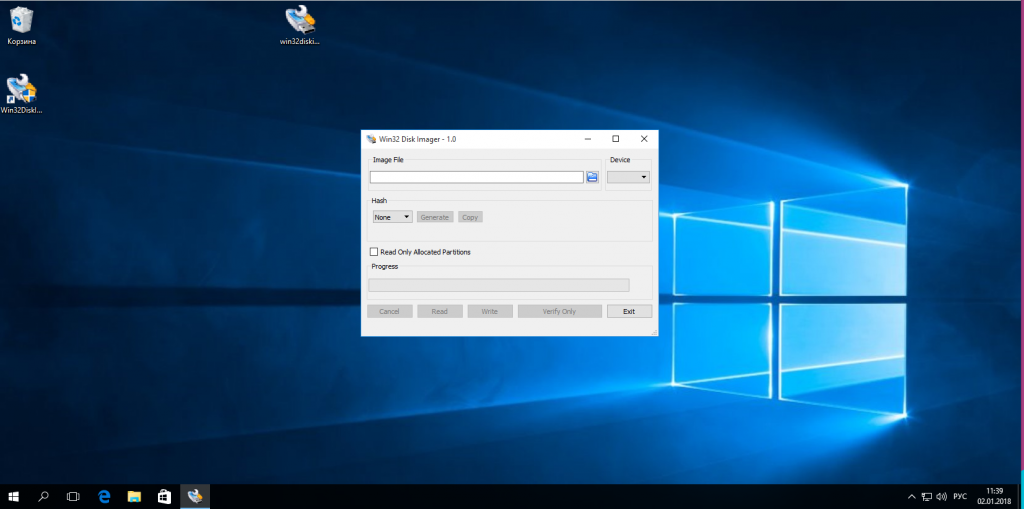
Затем нажмите кнопку «Write».
Если во время записи возникают ошибки попробуйте отформатировать флешку, а потом повторить запись. Кроме того, вы можете воспользоваться утилитой Rufus, она тоже выполняет все необходимые действия.
Выводы
В этой небольшой статье мы рассмотрели как записать manjaro linux на флешку в разных операционных системах. Как видите, все достаточно просто несмотря на возможные проблемы. Если у вас остались вопросы, спрашивайте в комментариях!
На завершение небольшой обзор Manjaro:
Об авторе
Основатель и администратор сайта losst.ru, увлекаюсь открытым программным обеспечением и операционной системой Linux. В качестве основной ОС сейчас использую Ubuntu. Кроме Linux, интересуюсь всем, что связано с информационными технологиями и современной наукой.
Добрый день всем, кто оказался на данном сайте. Manjaro, основан на Arch Linux, обладает его мощью и простой установкой. Я о нем уже писал на данном сайте, например про установку Manjaro через Architect. Или про базовые команды в Manjaro. А так же про способ разметки диска на примере установщика Calamares который используется в Manjaro. Но сегодня хотелось бы поговорить о том, как установить минимальную систему от разработчиков. То есть, систему с минимальным набор программного обеспечения. Для этого можно воспользоваться так же установщиком Architect, а можно пойти другим путем, более простым и получить примерно тот же результат.
Скачиваем образ Manjaro Minamal
Для этого переходим на официальный сайт Manjaro, затем кликаем на всплывающем окне кнопку “Try Manjaro”. Потом выбираем любимое окружение рабочего стола. А уж затем в самом низу нажимаем на кнопку “Download Minimal”.
Установка Manjaro Minamal
Что касается самой установки, то тут нет не чего сложного. Создаете загрузочный носитель, например, можно при помощи утилиты Ether. После чего загружаетесь с него и попадаете в меню установки. Тут нужно выбрать пункт “Boot : Manjaro.x86_64”
Некоторые настраивают сразу в этом меню язык системы и так далее. Но, мы все это сделаем чуть позже. После выбора данного пункта, вы загрузитесь в так называемый Live режим. После чего в приветственном окне сверху выбираем язык установки
Далее можно закрыть данное окно и приступить к самой установке
В случае с GNOME ярлык установки расположен в боковой панели. В то время как с другими рабочими столами, ярлык установки находится на рабочем столе
После запуска ярлыка установки, нужно выбрать язык системы. Для этого щелкаем в соответствующем поле и выбираем нужный нам язык из выпадающего списка
После выбора языка, установщик автоматически переключится на выбранный вами язык. Что в свою очередь облегчит саму установку.
Локализация системы
Далее нужно указать вашу локализацию. В моем случае это будет Европа Москва. Вы же выбираете то, что вам нужно. В поле “Регион” я выбираю “Europe” а в поле зона “Moscow”
Раскладка клавиатуры
Далее следует указать раскладку клавиатуры. Настоятельно рекомендую выбрать Английскую, а иначе в дальнейшем у вас возникнут проблемы с вводом пароля. Для того что бы выбрать Английскую раскладку, прокрутите список вверх и выберите “English (US)”
Разметка диска
После чего нам предстоит разметить жесткий диск. Тут нам предоставляют два варианта, автоматический и ручной. В данной статье я выберу автоматическую разметку диска. А если вы хотите сами разметить жесткий диск, что предпочтительнее, то как это сделать написано в данной статье. Для автоматической разметки диска достаточно указать вариант “Стереть диск”. После чего система все сделает сама
Пользователи и пароль
В следующем окне нужно задать имя пользователя, имя компьютера и задать пароль. Так же можно сделать автоматический вход в систему, это если вы не хотите каждый раз при включении компьютера вводить пароль. А так же использовать один пароль как для пользователя, так и для root. Для этого просто проставьте галочки в соответствующих местах. Что очень радует, так это то, что с русификацией в Manjaro проблем нет, и каждое поле меню прописано по русски
После чего останется сверится с заданными данными, которые мы вводили при установке. После чего чего подтверждаем наши намерения и установка начинается
Заключение
После удачной установки, перезагружаемся и входим уже в установленную систему. В этой версии системы, а именно в версии Minimal у вас будет минамальное количество предустановленных программ. Что в свою очередь, на мой взгляд намного лучше, чем удалять ненужное.
Далее вам останется произвести настройки системы, при необходимости установить драйвера, а так же включить AUR. Об этом всем как нибудь в следующий раз напишу. Так как этот процесс довольно таки индивидуальный, то есть, каждый настраивает систему по своему. Этим и хорош Linux, что можно все переделать на свой лад.
Сегодня рассмотрим как установить Manjaro через Architect. Переходим на официальный сайт Manjaro, скачиваем любой образ live cd. Не важно будь то Xfce, Kde или Gnome, записываем его на флешку. Чем хорош способ установки Manjaro Architect через live режим? Так это тем что если пойдет что либо не так, мы всегда сможем посмотреть в интернете решение проблемы. Да и устанавливать можно следуя инструкции открытой в браузере. Загружаемся в флешки.
На данном этапе оставляем все настройки по умолчанию. Идем в пункт: Boot: Manjaro.x86_64
После загрузки перед нами появится окно приветствия. Тут выбираем русский язык и закрываем его.
Разделы разбивать будем с помощью GParted. Что бы в дальнейшем не замарачиваться с разбивкой из командной строки или в псевдо режиме.
Разбивка диска
Идем в меню и запускаем GParted, пароль manjaro:
Если у вас биос без uefi то выбираем пункт msdos, если uefi то выбираем gpt. После чего нажимаем Apply.
Разбиваем жесткий диск на разделы. Нажимаем на крестик в левом верхнем углу или правой клавишей на вашем жестком диске и создаем раздел и выбираем New.
Если у вас uefi то первый раздел создаем примерно 150 мегабайт в формате fat32. Если не uefi то сразу же создаете раздел root.
Далее создаем раздел root в формате ext4 размером не меньше 20 гигов для комфортной работы.На своих компьютерах я создаю root раздел 30 гигов и их мне хватает за глаза. Я же устанавливаю на виртуальную машину, по этому создаю root размером всего 10 гигов.
Раздел подкачки создавать не будем. Вместо него потом установим утилиту zRam. Создаем раздел home формате ext4. В этом разделе у вас будет храниться вся информация и некоторые настройки системы. По этому имеет смысл под него отдать все оставшееся место на вашем диске.
После всех манипуляций с разделами нажимаем на галочку и в появившемся окне нажимаем на Apply.
Ждем пока GParted сделает все операции после чего закрываем его.
Запускаем Manjaro Architect и стрелочками опускаемся до установки языка.
В появившихся окнах нажимаем Enter
Нажимаем пункты – Подготовка подготовка к настройке. Настройка виртуальной консоли.
Смотрим что бы в скобочках был выбранный вами ранее язык и нажимаем сохранить:
Не пугайтесь если выдаст ошибку, все нормально, идем дальше:
Спускаемся стрелочками на клавиатуре до пункта – Монтируем разделы:
Тут нам выдаст сообщение об uefi нажимаем Ok
Монтируем разделы
Монтируем Root раздел:
Выбираем формат ext4:
В следующем окне выбираем пункт noatime:
В следующем окне соглашаемся, нажимаем Enter:
Swap раздел мы не создавали, нажимаем пункт – Нету:
На следующем этапе выбираем раздел под home:
Фоматируем его в ext4:
В следующем открывшимся окне вписываем home и нажимаем Enter:
Точно так же отмечаем пункт noatime и нажимаем Enter:
Выбираем пункт – Готово
Указываем раздел uefi:
Нам нужен пункт /boot/efi, стрелочками передвигаемся до нужного нам раздела. Нажимаем пробел что бы его отметить если он у вас не отмечен и нажимаем Enter:
После чего нас перекинет в следующий пункт.
Настройка зеркал репозиториев
Тут нас интересует раздел – Настроить список зеркал установщика:
Далее стрелочками опускаемся до пункта – Запустить RankMirrors. Нажимаем Enter:
Выбираем репозитории, я рекомендую выбрать – stable:
Ждем окончания. На данном этапе пингуются сервера с репозиториями Manjaro, в последствии нам предоставят список с откликом репозиториев. С верху самый быстрый, а чем ниже тем дальше от нашей локации, соответственно медленней.
Отмечаем самый быстрый сервер с репозиториями и нажимаем Ok:
Выходим из данного пункта нажав Enter:
Обновляем ключи Pacman:
Переходим к пункту – выберите кэш pacman. В этом и следующем окне нажимаем Enter:
Далее переходим к пункту – Назад и нажимаем Enter:
Установка начальной системы
Переходим к пункту – Установка настольной системы:
Нам нужен самый первый пункт – Установить рабочий стол Манжаро:
Тут обязательно выбираем пункт yay + base-devel и выделяем его пробелом. Стрелочками опускаемся до нужного нам ядра, рекомендую ставить ядро с длительной поддержкой. В данном примере я выберу ядро 4.19 точно так же пробелом выделяем его и нажимаем Enter:
Далее выбираем окружение рабочего стола, мне нравится kde и xfce. Сейчас я установлю xfce, так же стрелочками опускаемся до нужного нам окружения и пробелом выбираете, после чего Enter:
В этом разделе на ваше усмотрение, все это можно будет установить уже в готовой системе. Я выбираю пункт – нет:
Тут нам предлагают либо установить full, это с программами которые разработчики сочли самыми необходимыми в своем дистрибьютиве по умолчанию. Либо же minimal, что означает что система установится только с самыми необходимыми утилитами. Я предпочитаю ставить minimal, и уже сам выбираю какие программы мне нужны. Выбираем и нажимаем Enter для продолжения:
Установка началась. Ждем когда установка завершится
Ждем окончания. Выбираем какой драйвер нам установить Если у вас одна карта amd или nvidia выбираем установку проприетарных драйверов. Если гибридная графика, думаю лучше установить свободные драйвера, а уже из установленой системы запустить установку проприетарных драйверов:
Выбираем пункт grub, тут и в следующем окне нажимаем Enter:
Ждем окончания установки:
Заходим в раздел – Настройка базовой системы:
Оставляем пункт по умолчанию:
Имя хоста, это имя вашего компьютера. Задать можно любое имя на ваше усмотрение:
Устанавливаем язык системы:
Установить раскладку клавиатуры рабочего стола – в этом пункте рекомендую выбрать английскую во избежании дальнейших проблем с паролями при входе в систему.
Настраиваем часовой пояс в соответствующем пункте:
Если в системе стоит Windows то нужно выбрать локальное время (localtime) в ином случае выбираем utc:
Установка паролей и добавления нового пользователя
Устанавливаем пароль Root:
Добавляем нового пользователя:
Выбираем shell по умолчанию на свой вкус, я выбираю bash:
Вводим пароль для нашего нового пользователя:
Выходим из подменю выбрав пункт – назад:
Выбираем пункт – тонкие настройки системы:
Смотрим что у нас тут есть. Автоматический вход в систему, если вы не хотите каждый раз при включении компьютера вводить пароль то активируйте эту функцию:
Подтверждаем наше решение:
Гибернация нужна в основном ноутбукам, но если вы собираетесь вводить свой компьютер в гибернацию настроим и эту функцию:
Выходим из этого подменю выбрав стрелочками назад:
На этом все, выходим назад до пункта – Главное меню, нажимаем Готово:
Завершение установки
Нас спросят – Закрыть установщик? Отвечаем утвердительно нажав Enter:
Нас опять спросят, сохранить ли журнал установки, я не вижу смысла его сохранять. Выбираем стрелочками нет и нажимаем Enter:
На этом установка завершена. Перезагружаем систему и загружаемся уже в нашу установленную.
Дистрибутив Manjaro основывается на Arch Linux, но в отличие от своего собрата, имеет преимущества позволяющие упростить установку и дальнейшее использование данного дистрибутива. Хотя, в последнее время тот же Arch обзавелся скриптом, который в автоматическом режиме устанавливает систему. Сам же дистрибутив Manjaro помимо графического установщика, предоставляет возможность собрать свою сборку используя BuildIso. В некоторых ситуациях, иметь свою сборку с предустановленным программным обеспечением может быть полезно. В данной статье мы вкратце рассмотрим вариант создания своей сборки на базе Manjaro используя BuildIso.
Собирать мы будем Manjaro с рабочим окружением KDE, вы же можете используя данную инструкцию собрать с любым другим окружением рабочего стола. Если вы только начинаете знакомство с Manjaro, можете прочесть статью с базовыми командами в этом дистрибутиве Linux.
Начнем сборку Manjaro с установки консольной утилиты BuildIso, без нее не обойтись. Данная утилита позволит вам собрать свой ISO образ Manjaro с вашими настройками и программным обеспечением, единственный нюанс, утилита BuildIso является консольной, то есть, без графического интерфейса. И так, установка BuildIso выполняется командой:
sudo pamac install manjaro-tools-iso git
Скачиваем ISO профили Manjaro
sudo pacman -S git
Теперь можно загрузить последние ISO профили выполнив команду:
git clone https://gitlab.manjaro.org/profiles-and-settings/iso-profiles.git ~/iso-profiles
Подготовка к сборке ISO образа
Когда загрузка профиля завершится, переходим в директорию “/iso-profiles/manjaro/”, как это сделать в терминале читайте тут. В данном каталоге необходимо определится с каким окружением рабочего стола вы хотите создать сборку. На выбор предоставляется XFCE, KDE, GNOME, это те рабочие окружения, которые поддерживаются официальном:
Как уже писалось, я буду создавать сборку Manjaro с рабочим окружением KDE, соответственно, этот профиль и копирую в директорию “community”, как копировать директории и файлы в терминале читайте тут.
cp -r kde ~/iso-profiles/community/
В директории “Community” находятся другие поддерживаемые сообществом оболочки рабочих столов, но, их стабильная работа не гарантируется. Следующим шагом нужно создать директорию “skel”, в этой директории будут храниться файлы настроек. Сюда входят файлы настроек и конфигурации, а также темы и изображения. Все файлы и папки которые будут размещены в директории “skel” будут скопированы в домашнюю папку пользователя. Настройки берутся из директории “~/.config/”, важно так же создать все остальные директории, где у вас размещаются ваши файлы которые вы хотите включить в вашу сборку Manjaro. В принципе, их достаточно просто скопировать соблюдая весь путь:
Создать директорию можно командой “mkdir”, обращаю ваше внимание на путь до этой директории, он у меня с рабочим окружением KDE, у вас же он может отличаться “/iso-profiles/community/kde/desktop-overlay/etc/”, создаем директорию:
После создания директории “skel”, копируем в нее все необходимые файлы настроек и двигаемся дальше. Следующим шагом необходимо отредактировать файл “profile.conf”. Редактировать файл будем с помощью текстового редактора “Nano”, о котором вы можете прочесть в этой статье:
В открывшемся окне добавляем запись “kernel=linux и версию ядра”, на данный момент версия ядра 5.10, соответственно, вписываем ее без точки целым числом, то есть как 510:
В этом же файле найдите и раскомментируем строки “multilib=”true””, “autologin=”true””, “extra=”true””:
Сохраняем отредактированный файл сочетанием клавиш “ctrl + o” и выходим из редактора Nano “ctrl + x”. Теперь определимся какое программное обеспечение необходимо в создаваемой сборке Manjaro. На данном этапе создания сборки, программное обеспечение каждый пользователь использует свое, так что тут все достаточно индивидуально. Список программ которые будут присутствовать после установки системы находятся в файле “Packages-Desktop”. В этот файл вписываете все желаемые пакеты, при установке они сами подтянут необходимые зависимости. А вот редактировать уже присутствующие пакеты рискованно, так как ненароком можно нарушить целостность системы, что может привести к нестабильной работе всей системы Manjaro. Так что будьте аккуратны при редактировании данного файла.
Открываем файл “Packages-Desktop” текстовым редактором Nano и редактируем его на свое усмотрение:
Обращаю ваше внимание так же что при добавлении своего пакеты, указывайте из какого репозитория он должен устанавливаться. Узнать название репозитория можно открыв утилиту “Установка и удаление программ”, под названием программы будет указан репозиторий:
Запись делается следующим образом, указывается название репозитория, а затем название пакета как в примере с пакетом “python-pip”
Собираем свой ISO образа
После всех манипуляций, можно переходить к сборке своего ISO образа, тут стоит так же оговорится, что имеются так называемые аргументы, или ключи с которыми вы можете собрать ISO образ.
-f вы можете указать, хотите ли вы получить полный ISO. Если этот параметр не указан, будет создан минимальный ISO.
-b Указываем ветку, к примеру stable
Можно конечно их и не указывать, это дело личных предпочтений, более подробно и полно можно узнать про эти аргументы можно тут. Начать сборку ISO образа Manjaro можно командой “buildiso -p” и указываем наше рабочее окружение, в данном примере это как вы помните KDE:
sudo buildiso -p kde
Процесс сборки займет какое-то время, тут собственно все зависит от вашей конфигурации компьютера и скорости интернета. В случае возникновения ошибок, рекомендуется запустить заново. Готовый образ будет находиться в директории /var/cache/manjaro-tools/iso/community/. Далее можно записать данный образ на USB накопитель, как вариант созданный с помощью утилиты “Ventoy”, которая позволяет делать мультизагрузочные USB накопители, подробней о “Ventoy” читайте тут.
В том случае если вы хотите собрать еще одну сборку на основе Manjaro, но с другими параметрами, вам нужно перед этим удалить некоторые файлы от предыдущей сборки, делается это командами:
sudo rm -r /var/lib/manjaro-tools/buildiso/
paccache -ruk0
sudo rm -r /var/cache/manjaro-tools/
sudo rm -r ~/.config/manjaro-tools
Подробно описан весь процесс сборки описан на официальном сайте Manjaro, правда, на Английском, для ознакомления с оригинальной инструкцией достаточно перейти по данной ссылке. При создании своей сборки Linux, крайне важно понимать что и где находится, иначе, ваши труды могут пойти насмарку.
По настройке внешнего вида вы можете найти на сайте статьи, правда, тут все индивидуально и может быть вы предпочитаете настраивать систему иначе. Стоит оговориться, что настройка внешнего вида больше зависит от самой оболочки рабочего стола, нежели от дистрибутива Linux. И так, настройка XFCE, настройка Gnome, в Manjaro Gnome установка утилит gnome-tweaks и chrome-gnome-shell отличается лишь пакетным менеджером. Установка вручную тем оформления в KDE описана тут, установка живых обоев в KDE описана здесь.
А на этом сегодня все, надеюсь, данная статья будет вам полезна.
Хотелось бы выразить огромную благодарность тем, кто принимает активное участие в жизни и развитии журнала, огромное спасибо вам за это.
Журнал Cyber-X
Системные требования
Системные требования Manjaro Linux такие:
- 1 Гигабайт оперативной памяти
- 3 Гигабайта дискового пространства
- Процессор частотой 1 ГГц
- Видеокарта и монитор с поддержкой HD графики
- Соединение с интернетом
Использование Manjaro Linux после установки
Теперь встает вопрос об использовании этой замечательной системы manjaro linux после установки. В принципе, суть использования вообще всех Linux дистрибутивов везде одна. Однако в мелочах, все же, принципы эксплуатации различаются. В чем плюс именно Manjaro — так это в том, что она уже готова к работе. Здесь есть набор предустановленных программ, более-менее приятное дефолтное оформление (которое вы можете легко сменить), а также готовые инструменты для работы с системой.
Шаг 1. Обновление системы
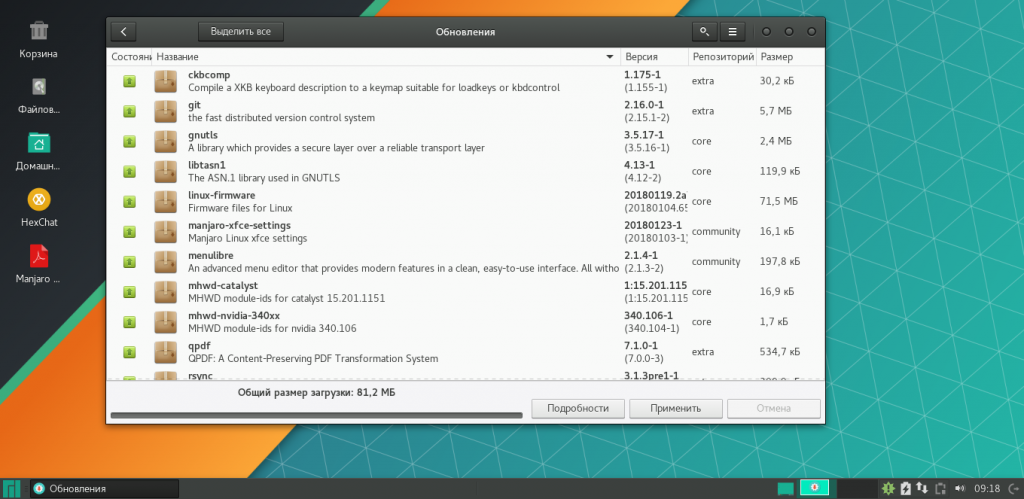
Одной из первых вещей, что точно надо сделать после установки является обновление системы. Труда это не составит, ведь в Manjaro есть встроенный менеджер пакетов, с помощью которого обновить систему можно буквально в один клик. Можно воспользоваться и консольной командой, однако в этом нет нужды. Менеджер обновлений доступен в трее — знак восклицания внутри зеленой звезды. Кликнув по нему вы откроете нужное окно.
Шаг 2. Персонализация рабочего стола
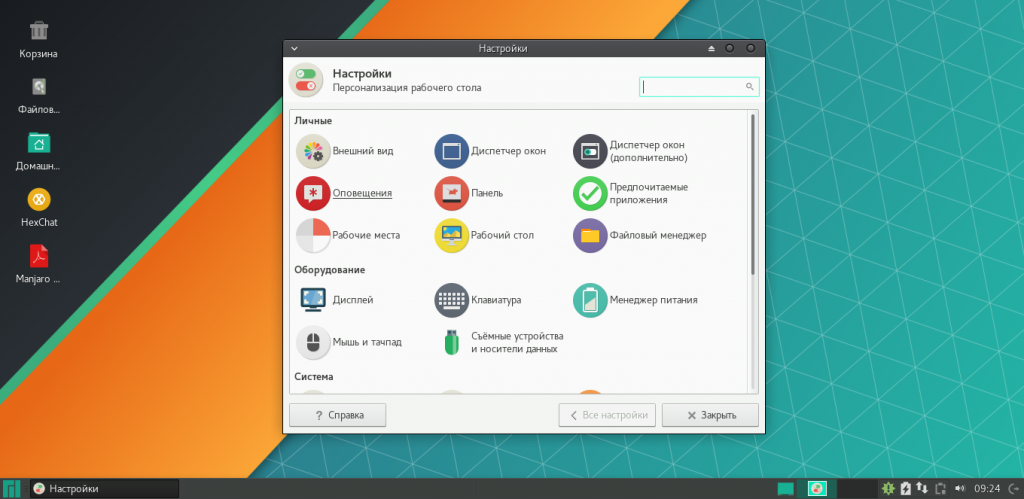
Вы должны чувствовать себя комфортно, находясь в системе. Поэтому стоит озаботиться персонализацией своего рабочего места. Переходим в Меню — Настройки — Диспетчер настроек XFCE 4. Здесь доступна большая часть из всех настроек данной графической среды. Вы можете сменить и тему, и фон рабочего стола, и даже проигрываемые, при тех или иных обстоятельствах, звуки.
Шаг 3. Установка новых приложений
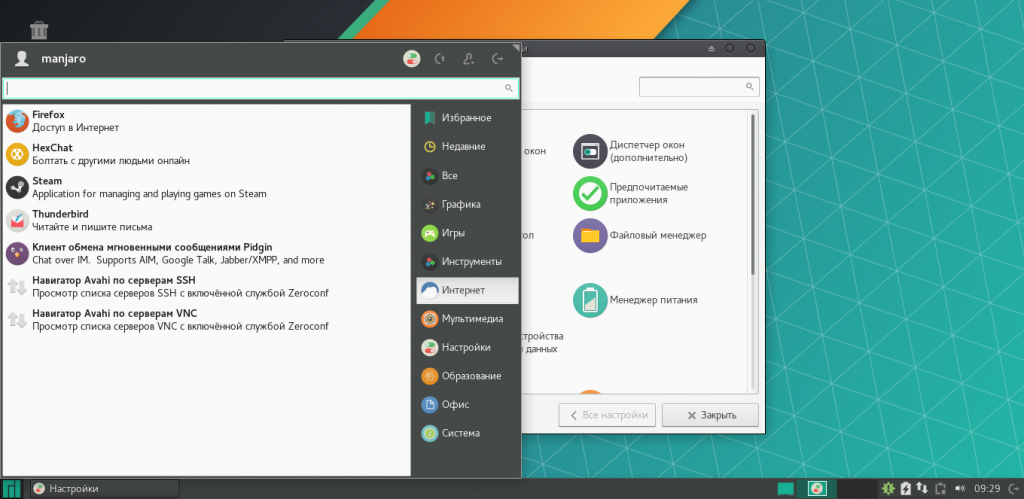
Из коробки в системе уже есть набор самых необходимых приложений. Однако их может быть недостаточно, поэтому вы, если хотите, можете установить любое приложение из репозиториев Manjaro или AUR. Делается это через менеджер пакетов, который доступен в главном меню — пункт «Избранное». Он же доступен и в категории «Система».
Загрузка Manjaro Linux 15
Когда запишите образ на носитель, можно переходить ко второму этапу. Перезагрузите компьютер и откройте настройки BIOS чтобы включить загрузку с внешнего носителя.
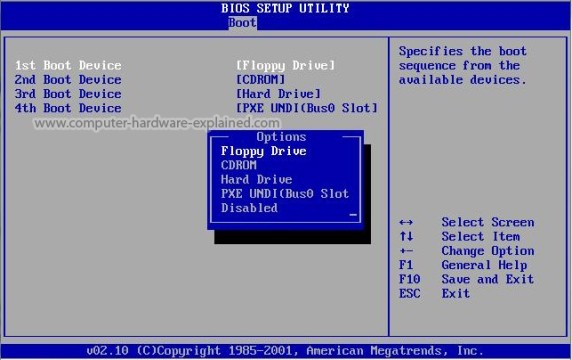
Если планируется установка Manjaro Linux с флешки, то вместо привода на первое место ставим свою флешку. После того как завершите перейдите в меню Exit и выберите Exit & Save Changes.
Enjoy the simplicity
Brought to you by:
buildcimjr,
oberon2007,
philmmanjaro
Download Latest Version
manjaro-xfce-21.0-210318-linux510.iso (2.5 GB)
Get Updates
:: Manjaro Linux ::
Please choose your desktop environment and version:
- full: ships with 5.10 LTS kernel and preconfigured applications
- minimal: ships with 5.10 LTS kernel and stock applications
- linux54: ships with 5.4 LTS kernel and stock applications
Find support at https://forum.manjaro.org
Other Useful Business Software
Custom workflows loved by teams across all industries.
More than just task management — ClickUp offers docs, reminders, goals, calendars, and even an inbox. Fully customizable
Start with a tailored template for your projects and tasks, and build the workflow and process you need with the tools at your fingertips. ClickUp is the online solution to let your team get more done! Easily manage your team’s tasks from anywhere in the modern world.
Oh no! Some styles failed to load. 😵
Please try reloading this page
Вход в систему
Установка завершена, рассмотрим первый вход в систему. Первое что вы увидите после перезагрузки — это меню загрузчика Grub:
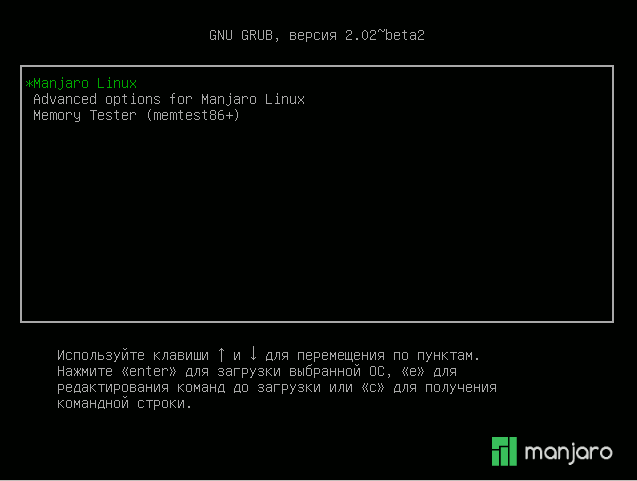
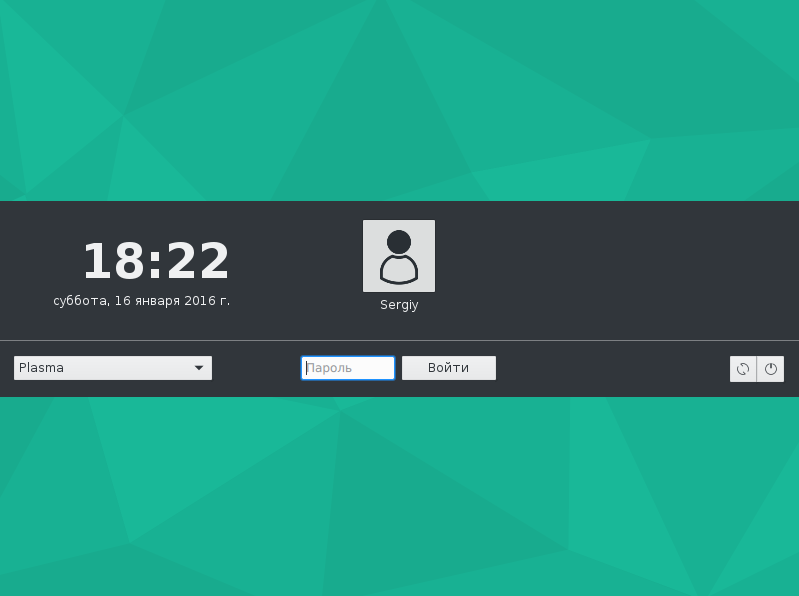
И можно начинать использовать новую систему:
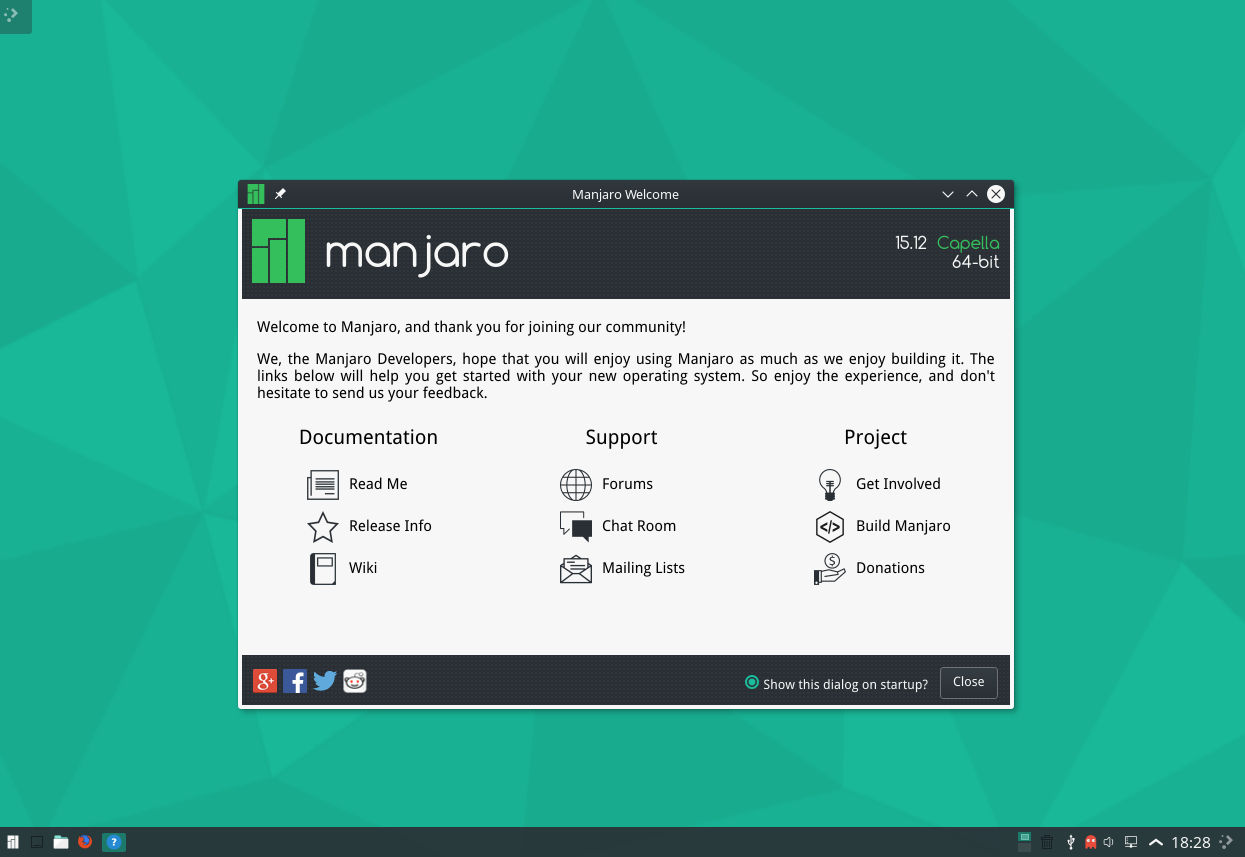
Теперь вы знаете все что нужно об установке Manjaro Linux 15.12, если у вас остались вопросы — задавайте в комментариях!
Установка Manjaro Linux 15
Сразу после запуска вы увидите вот такое приветствие:
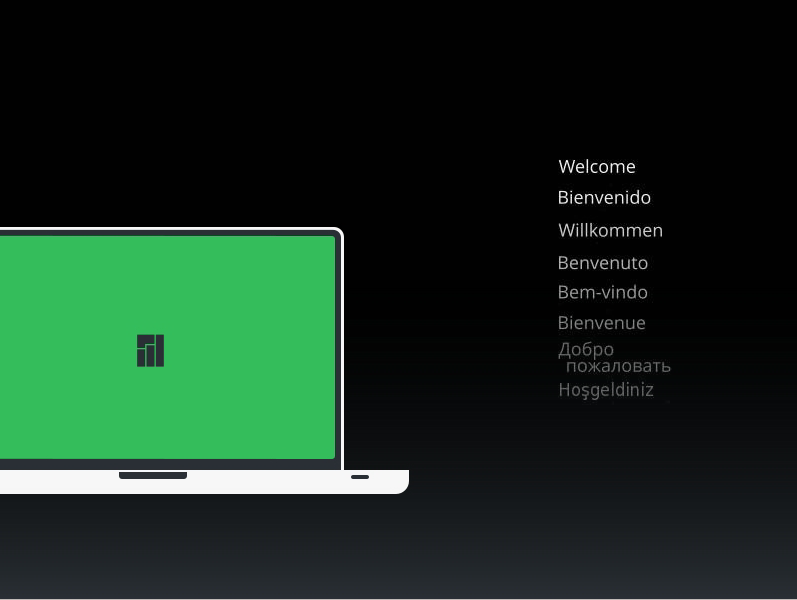
Через несколько секунд появиться главное меню. Нажмите F2 чтобы выбрать язык:
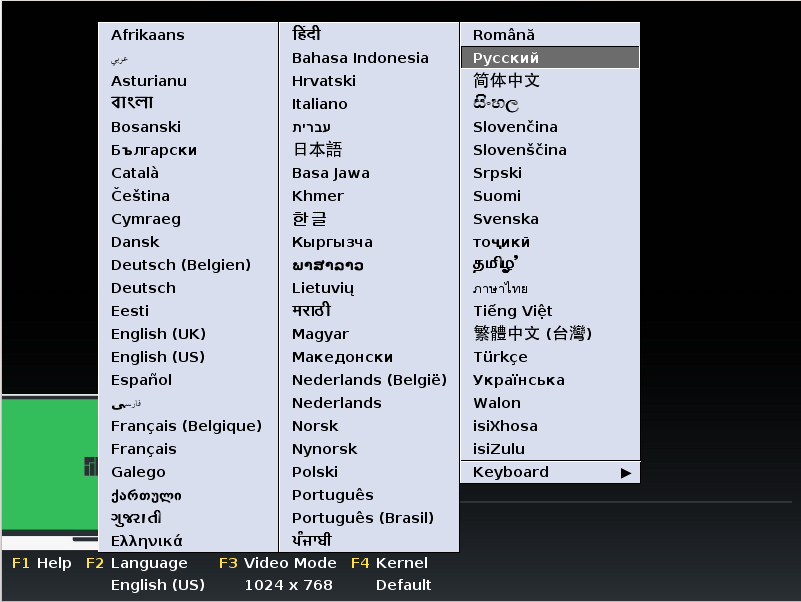
Затем, уже в русском меню, выберите Запуск Manjaro Linux:
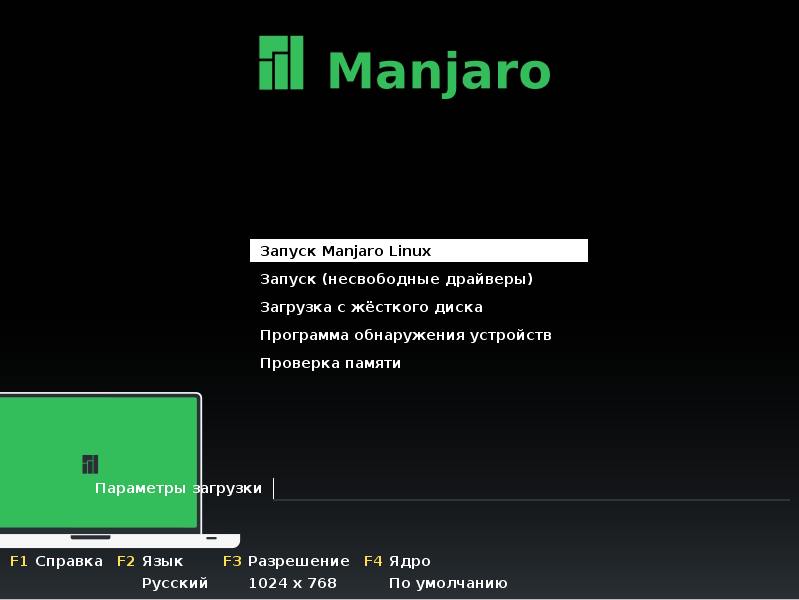
Дальше системе понадобится несколько минут чтобы полностью загрузить рабочее окружение и необходимые программы.
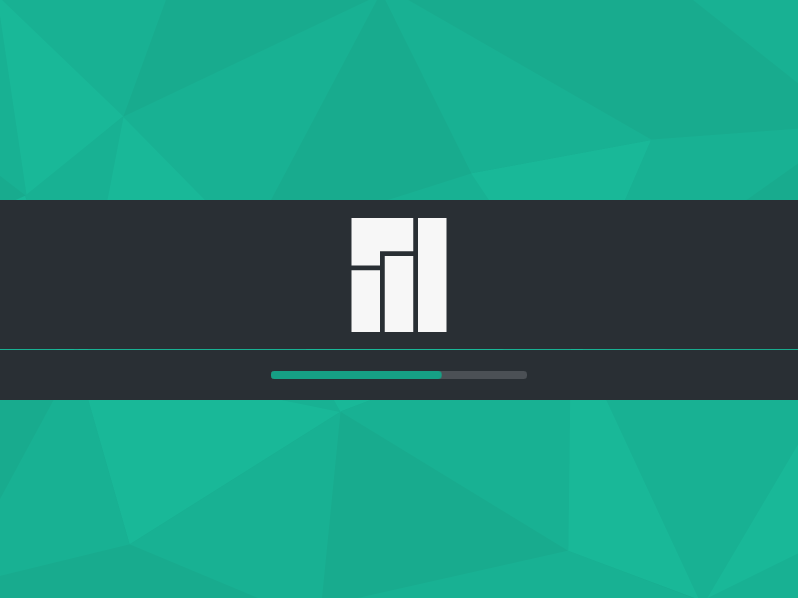
После этого перед вами будет полностью функциональная система и вы уже можете ознакомиться с ее возможностями и внешним видом, а выглядит она очень даже красиво.
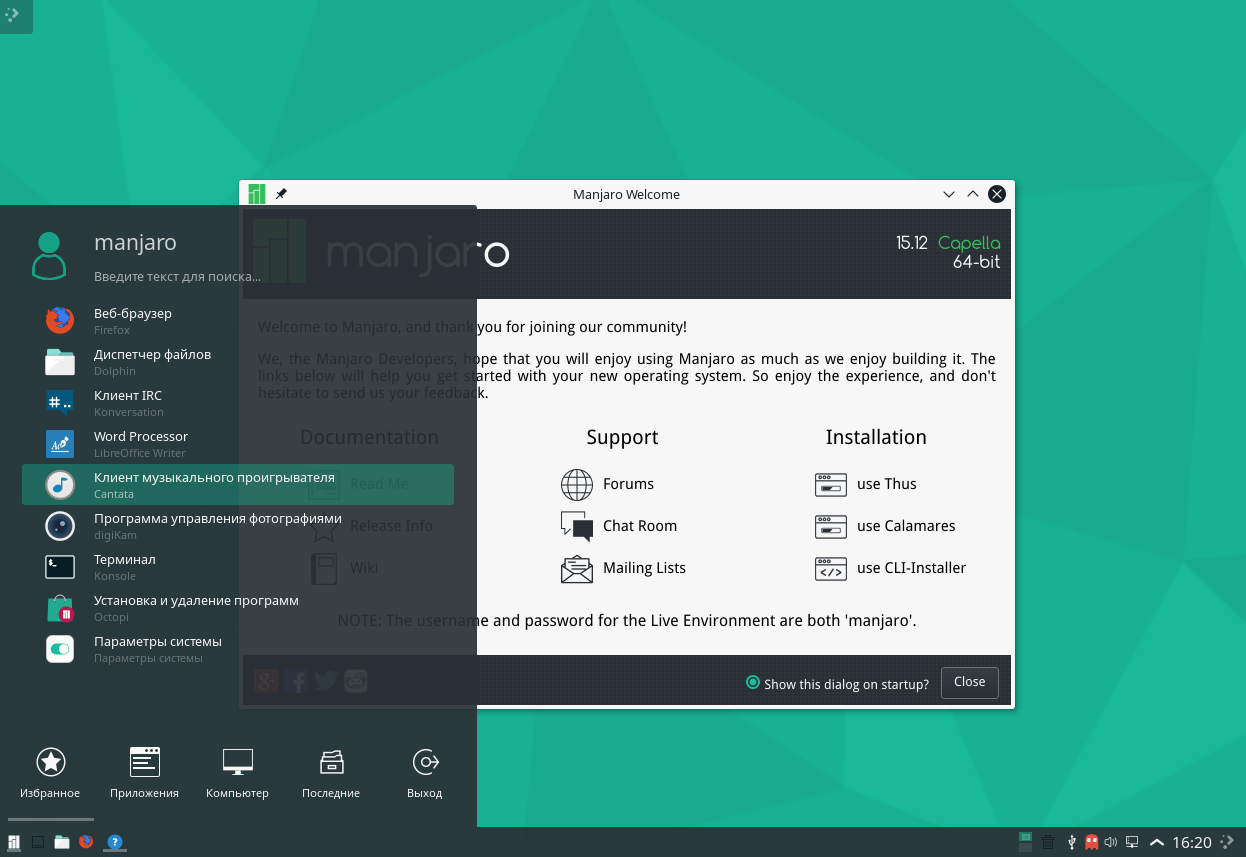
После загрузки мы увидим окно приветствия и справки, здесь в разделе Instalation можно выбрать установщик, с помощью которого будем устанавливать систему. в инструкции мы будем использовать графический установщик Calamares:
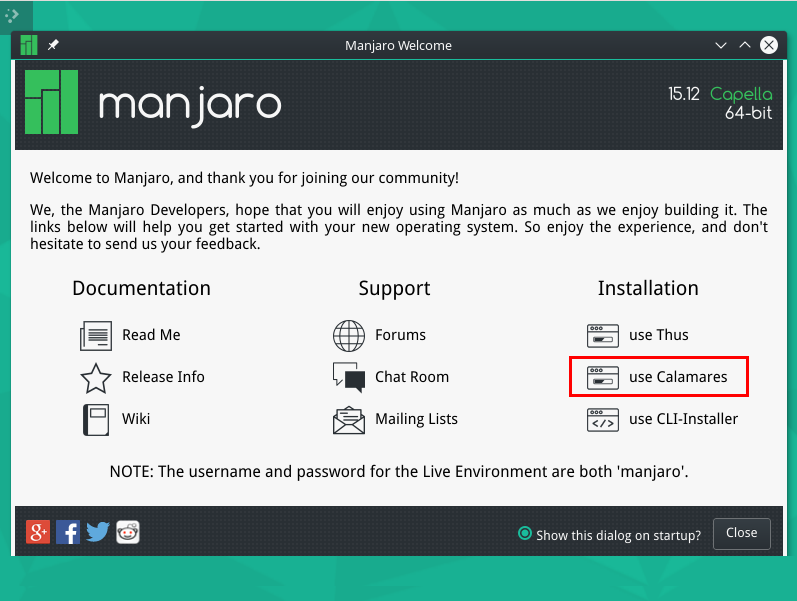
На первом шаге установщика нужно выбрать язык:
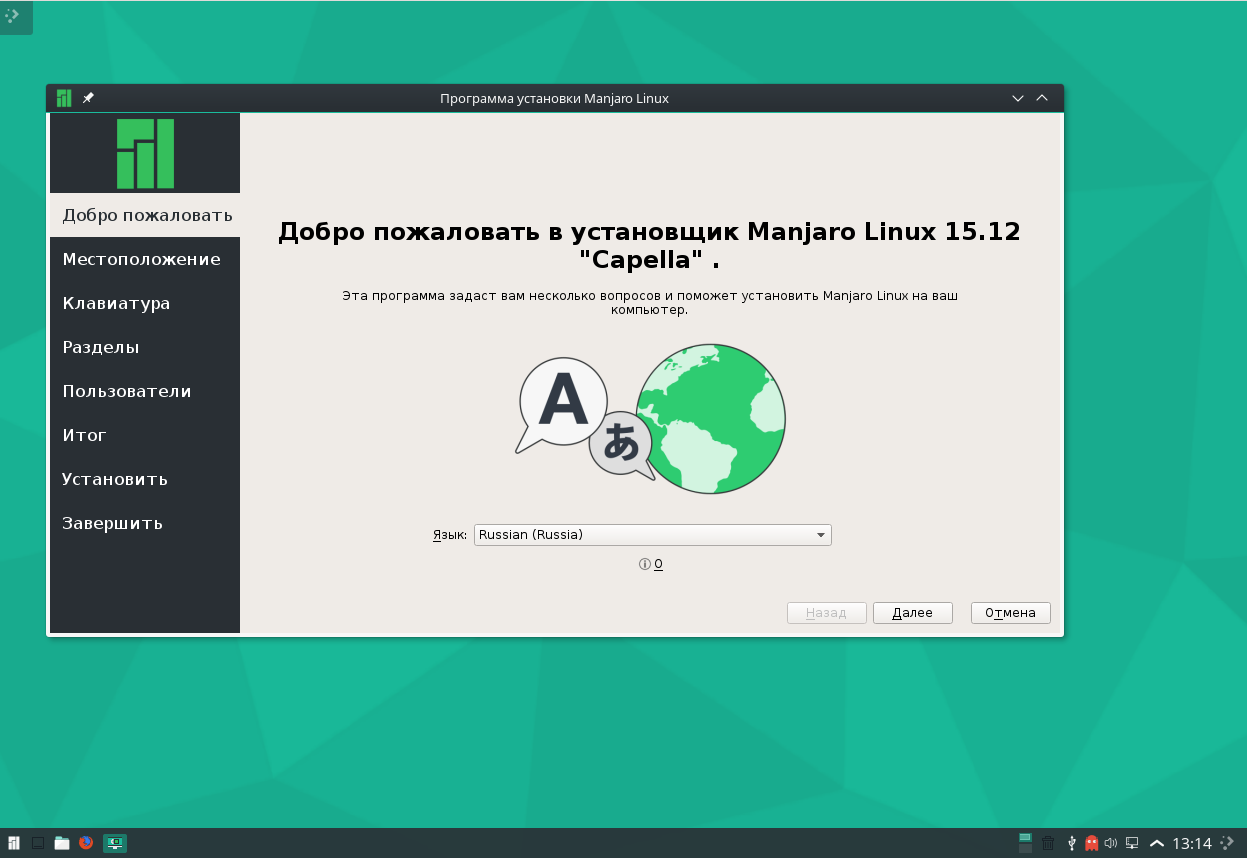
Затем часовой пояс:
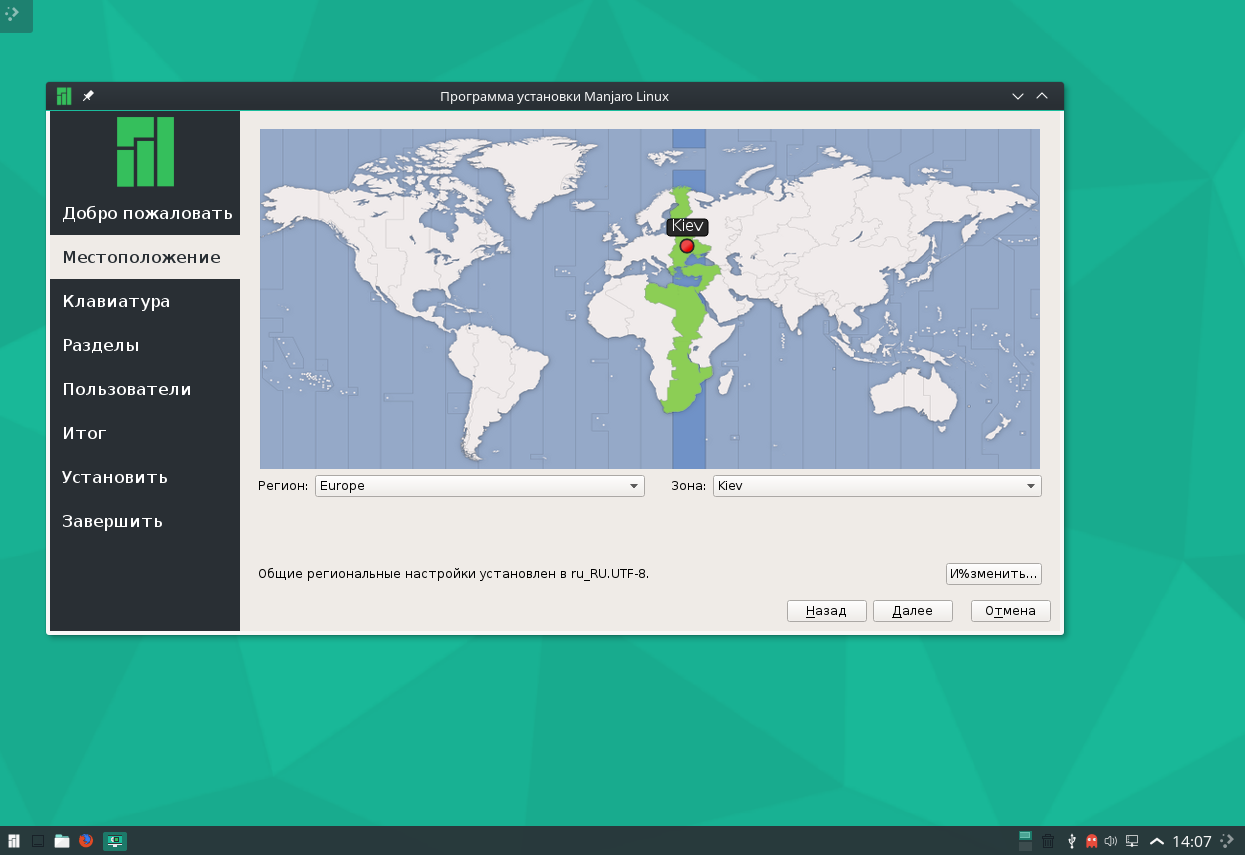
Потом раскладку клавиатуры. Выбирайте английскую, потому что она нам понадобится вовремя установки:
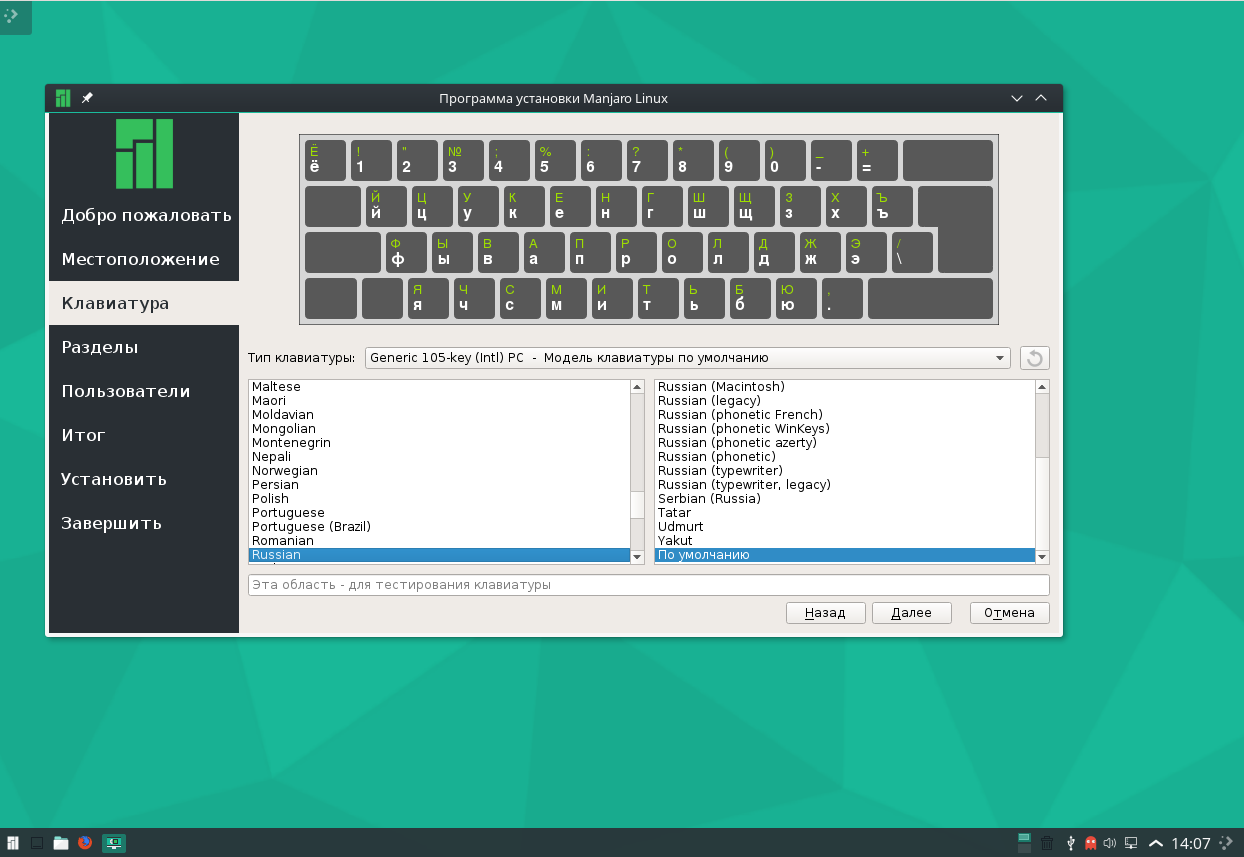
И разметка диска. Это, наверное, самая сложная вещь во время установки. Можно выбрать автоматический вариант, тогда система заполнит весь жесткий диск.
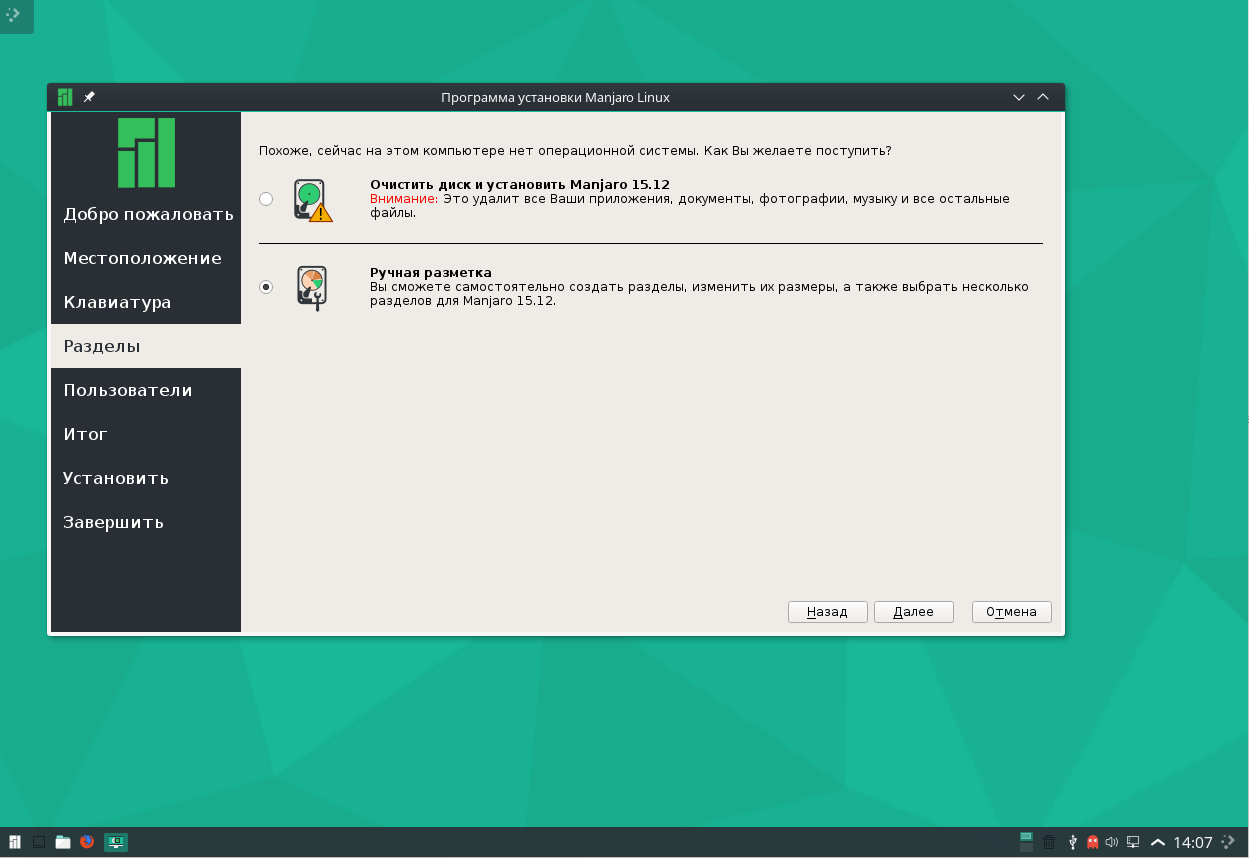
Но мы рассмотрим ручную разметку.
Если у вас чистый жесткий диск, нужно создать новую таблицу разделов. Нажмите соответствующую кнопку:
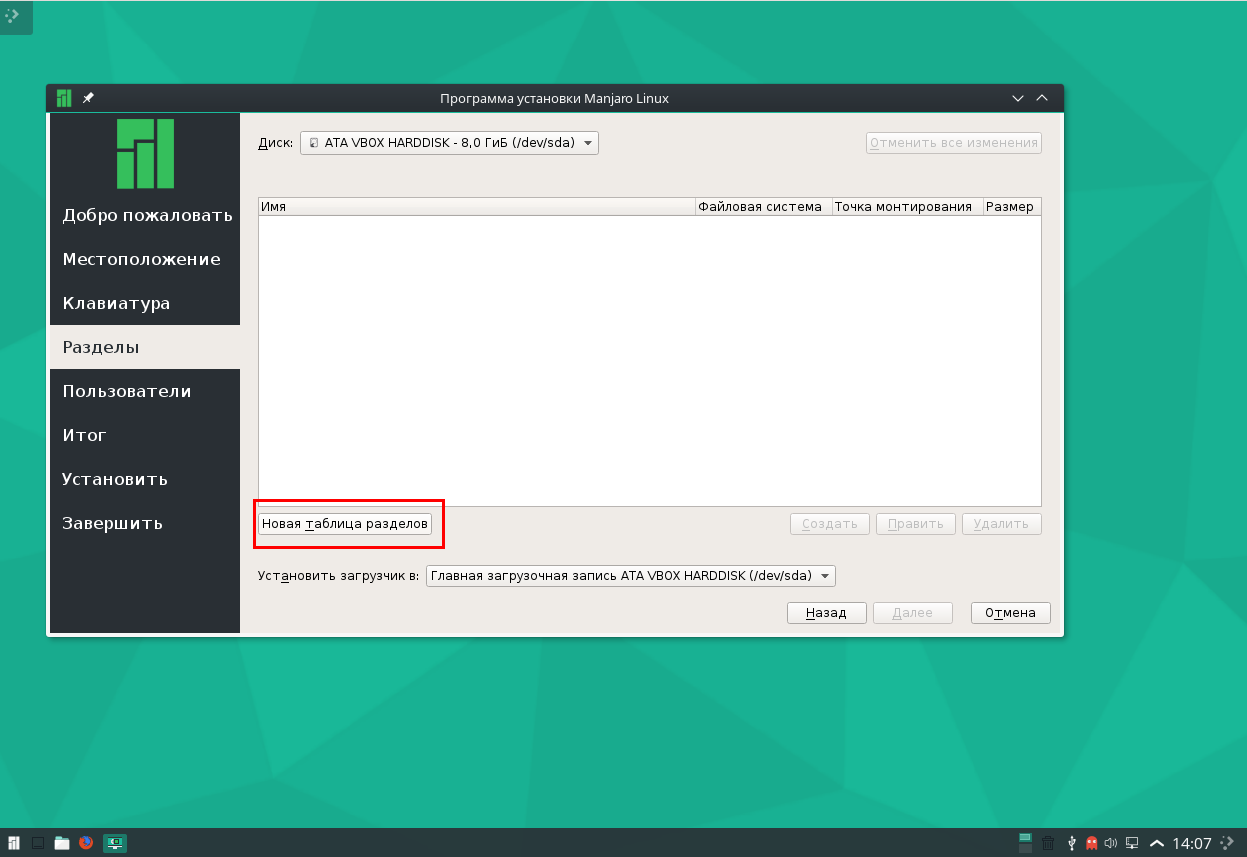
Здесь есть выбор MBR или GPT. MBR — старая, оставшаяся еще со времен DOS таблица разделов, и поэтому у нее есть много ограничений таких как количество первичных дисков и т д. GPT — новая, без таких жестких ограничений, но поддерживается GPT начиная с Windows 8, поэтому если вы хотите иметь возможность в будущем поставить другую ОС, ту же Windows 7 без переформатирования жесткого диска лучше использовать MBR:
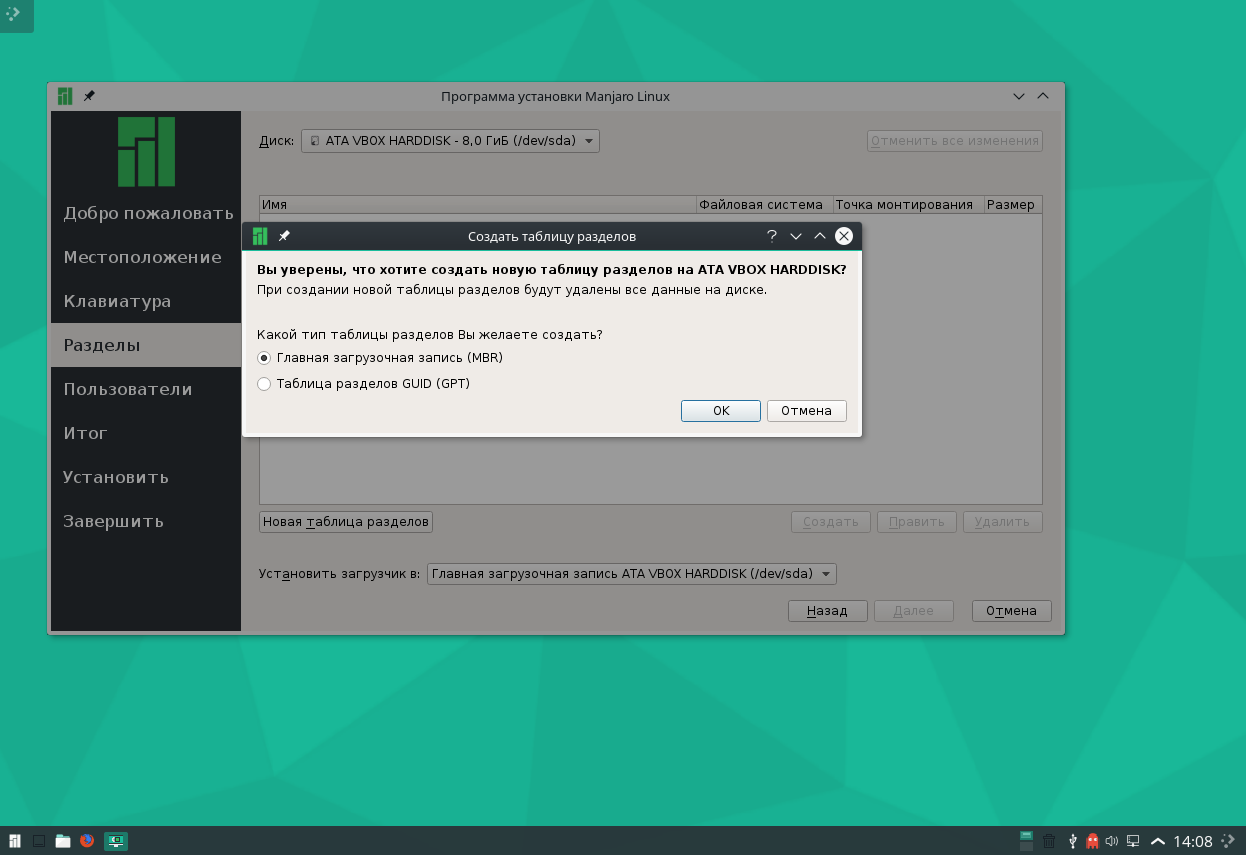
Теперь необходимо создать разделы. Для Linux нужно как минимум три раздела: корень, домашний раздел и раздел подкачки. По системным требованиям заявлено, что под корень (систему) нужно 3+15 — 17 Гб, но я советую взять 30 гб, чтобы точно хватило на все программы которые вы будете устанавливать. Под раздел подкачки берите столько же сколько у вас оперативной памяти, а все остальное свободное место под домашний раздел.
Для создания раздела нажмите кнопку Создать. В открывшимся окне выберите размер, файловую систему и точку монтирования:
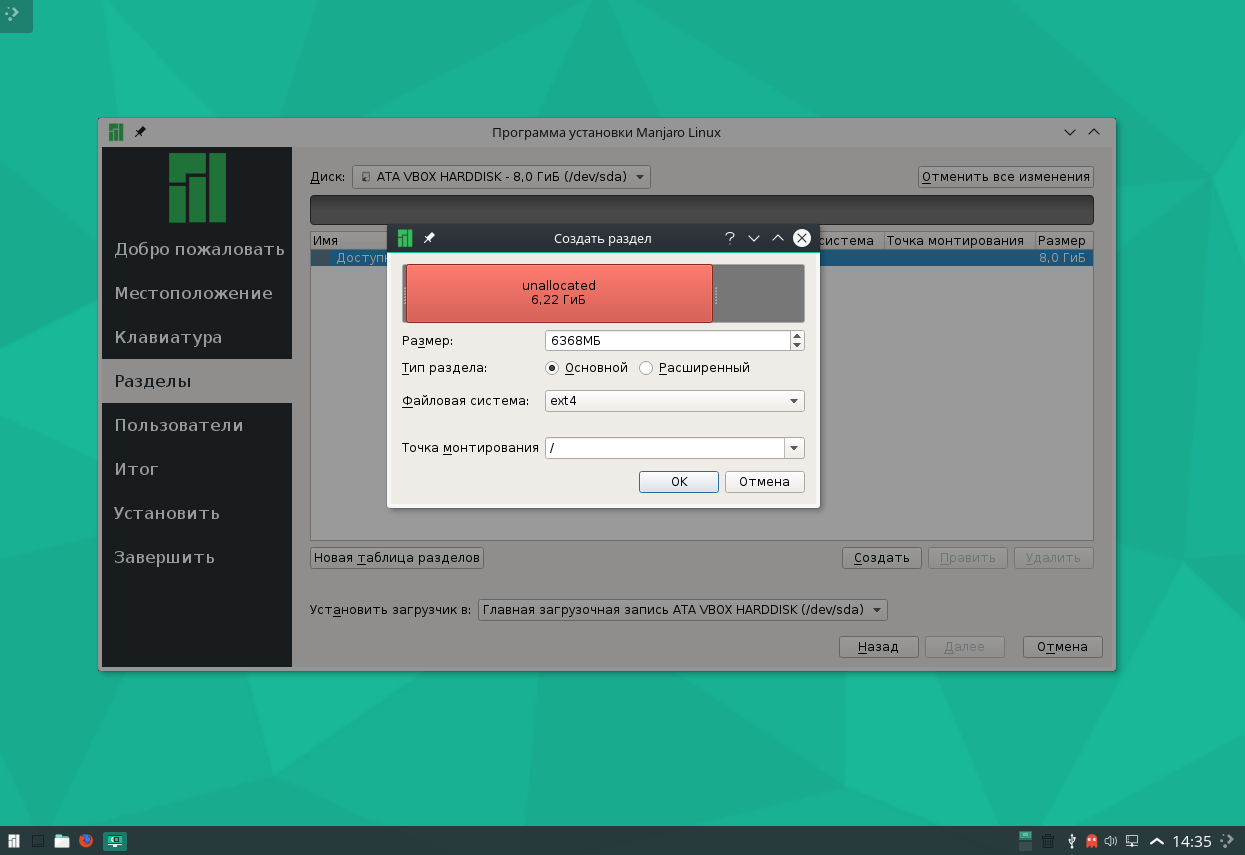
Файловая система, как правило, используется ext4, и swap для раздела подкачки. А Точка монтирования — / — для корня, /home — для домашнего раздела. Для подкачки точку монтирования указывать не нужно.
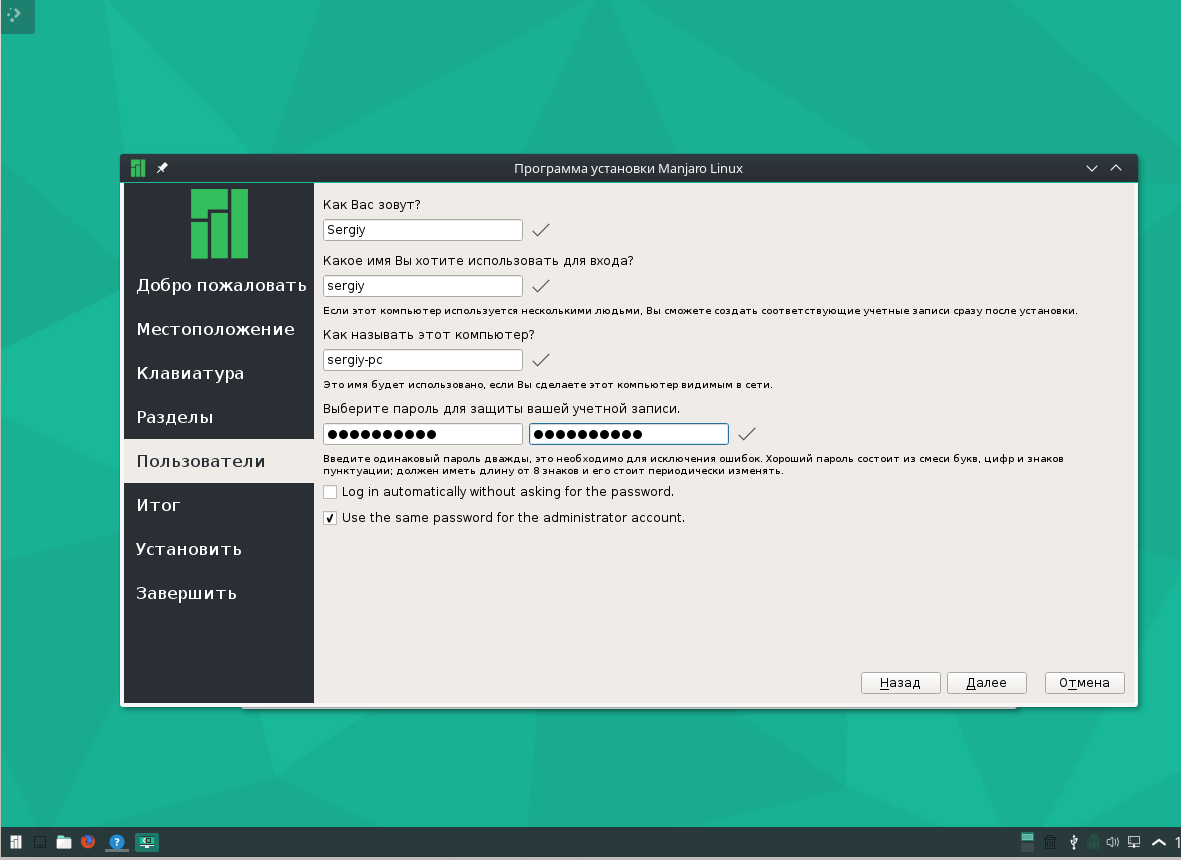
В этом же окне можно поставить галочки: использовать этот же пароль для суперпользователя и входить в систему автоматически.
Проверяем введенную информацию и если все правильно, нажимаем далее:
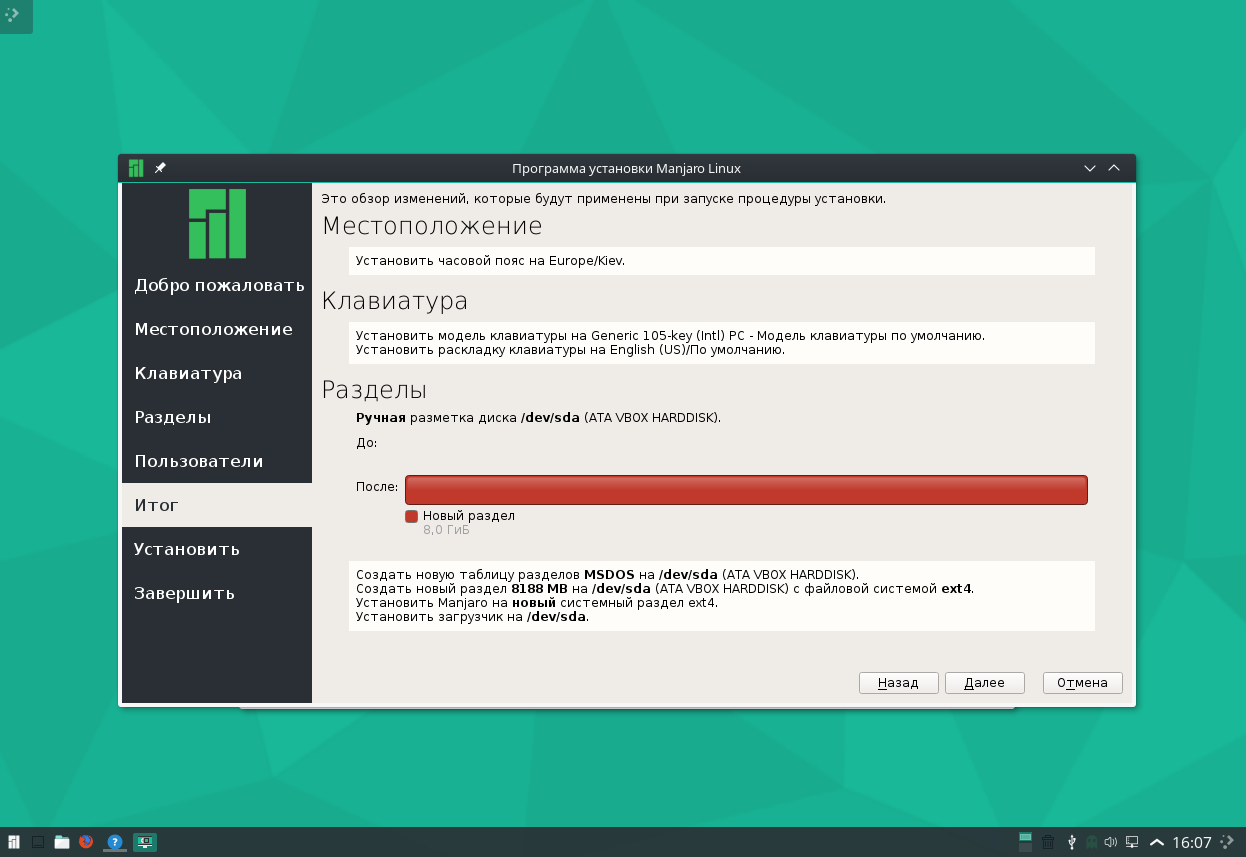
Осталось только дождаться пока завершиться установка Manjaro:
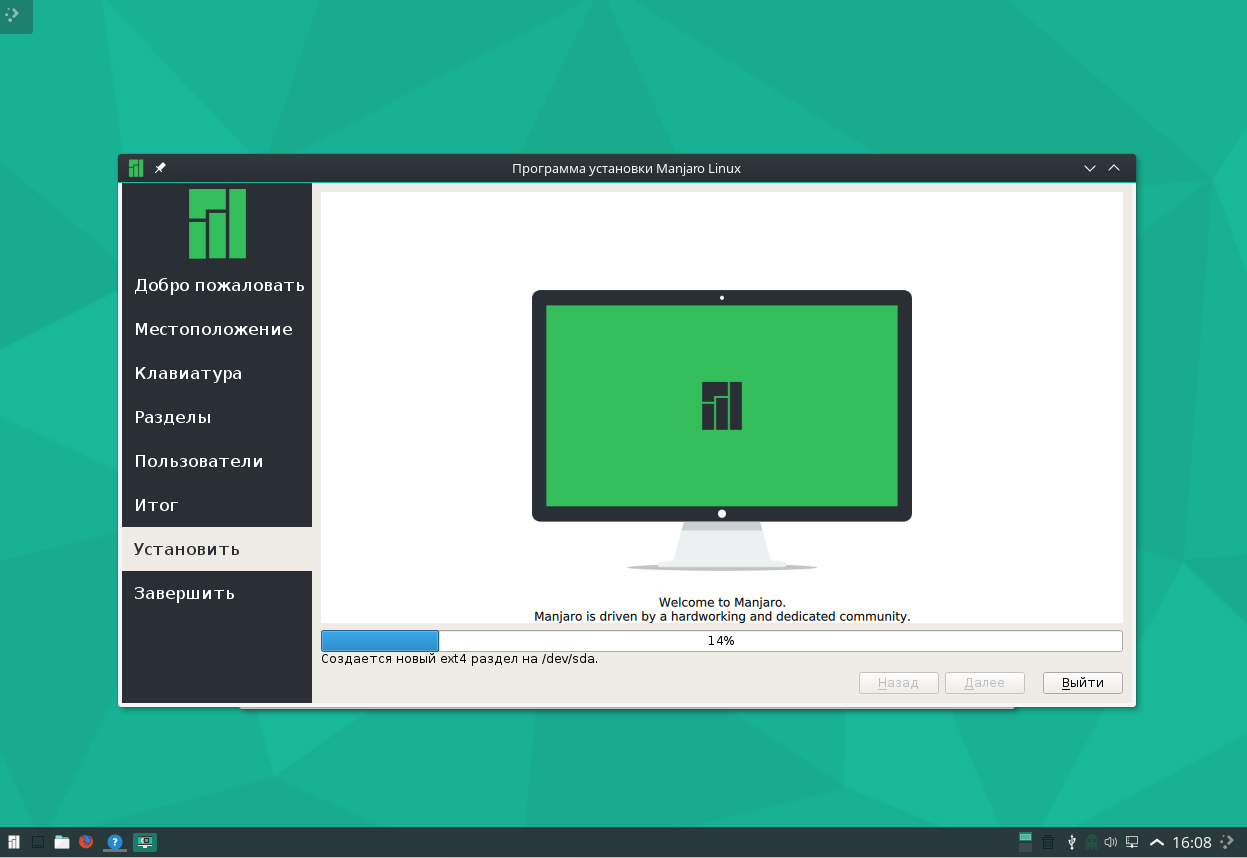
А дальше останется только перезагрузить компьютер:
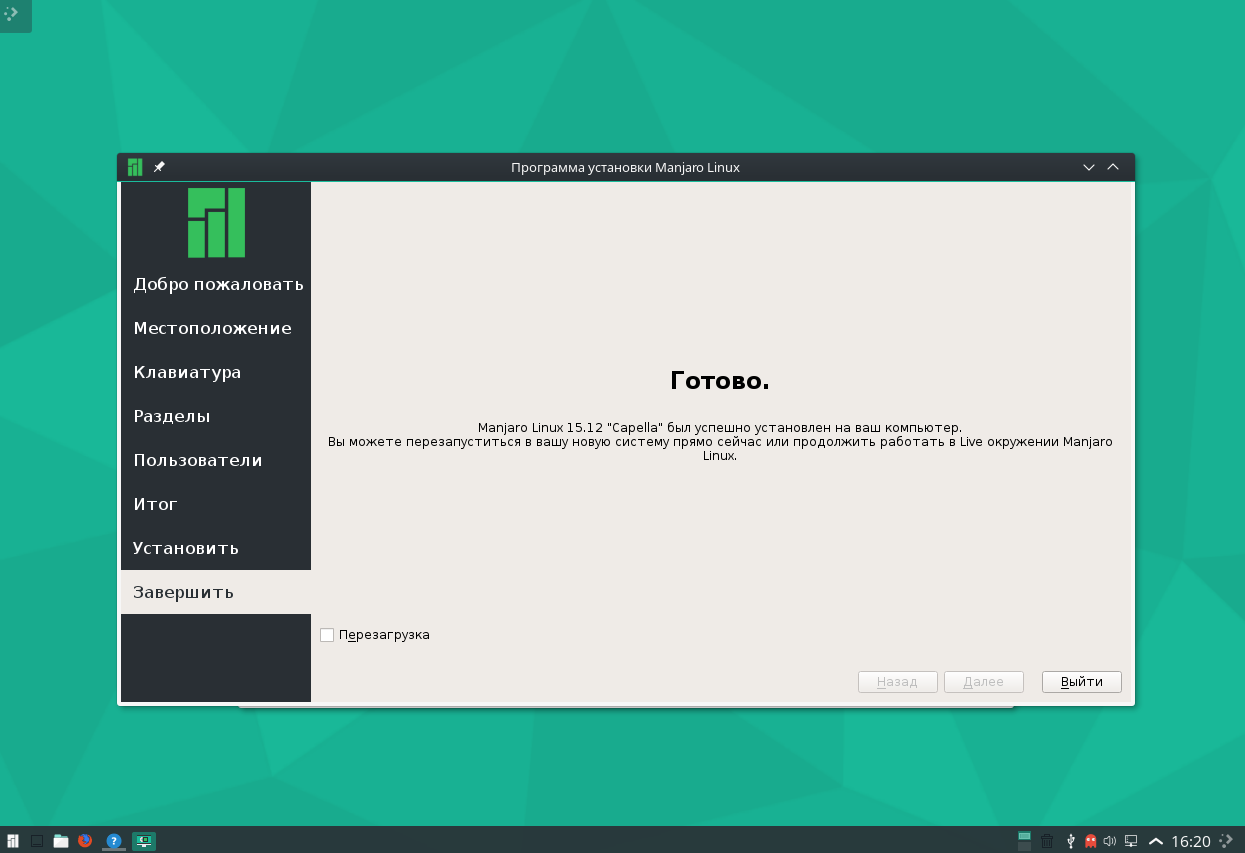
Подготовка к установке Manjaro Linux
Подготовьтесь к установке. Понадобятся USB-накопитель емкостью не менее 16 ГБ и широкополосное подключение к интернету для загрузки образа ISO. Перенесите данные с HDD или SSD ноутбука, или настольного ПК в надежное хранилище — в облако, NAS, DAS, на флешку, внешний жесткий или твердотельный диск.
Минимальные требования к компьютеру
Убедитесь, что ваш ноутбук и настольный ПК соответствует минимальным рекомендуемым требованиям для установки Manjaro:
- Не менее 2 ГБ оперативной памяти.
- Двухъядерный процессор с тактовой частотой не менее 1 ГГц
- 30 ГБ свободного места на жестком диске.
- HD-видеокарта и дисплей.
Если характеристики более мощные — тем лучше. Операционная система будет работать быстрее.
Скачайте ISO-образ Manjaro

После скачивания образа ОС создайте загрузочный USB-накопитель. Для создания загрузочной флешки воспользуйтесь одним из методов, которые ранее рассмотрел «Блог системного администратора»:
Установка Manjaro Linux на ноутбук или настольный ПК
Подключите загрузочную флешку к USB-разъему вашего стационарного ПК или ноутбука. В BIOS (UEFI) обязательно установите загрузочный USB-носитель первым пунктом в разделе приоритета загрузки. В таком случае система сможет определить USB-накопитель как первое устройство. И стартует мастер установки Manjaro.
После перезагрузки компьютера установщик Manjaro Linux предложит варианты установки ОС. По умолчанию предлагается «Boot with open source drivers» — загрузка с драйверами с открытым исходным кодом. Можете выбрать вариант «Boot with proprietary drivers». При таком сценарии установки выше вероятность, что все драйвера установятся и ваше оборудование будет работать корректно.

Дождитесь завершения подготовки мастера к установке операционной системы. На данном этапе никаких действий от пользователя не требуется. Только немного терпения.

Дождитесь загрузки рабочего стола Manjaro Linux. Вы можете протестировать операционную систему без установки. Кликните по значку Install Manjaro на рабочем столе, чтобы установить операционную систему на ваш компьютер.

После старта программы установки Manjaro Linux выберите из выпадающего списка язык. Нажмите кнопку «Далее» в нижней части окна установщика.

Выберите регион и часовой пояс (Зона). От вашего выбра зависит ряд других параметров. В том числе — язык интерфейса операционной системы, формат чисел и дат. Кликните по кнопке «Далее».

Выберите раскладку клавиатуры. Нажмите «Далее».

Выберите «Стереть диск», если планируете сделать Manjaro Linux основной операционной системой вашего компьютера. Данные на диске будут потеряны. В том числе — видео, фотографии, текстовые документы, электронные таблицы и презентации. Если на диске остались важные файлы, прервите процесс установки и создайте копии в надежном хранилище. При необходимости выберите тип раздела подкачки. Выберите «Ручная разметка», если желаете выделить под Manjaro лишь часть накопителя вашего ноутбука или настольного ПК. Нажмите «Далее».

- Ваше имя.
- Имя, которое будет использоваться для входа.
- Имя компьютера.
Придумайте надежные пароли учетной записи и администратора. Пароли необходимо вводить дважды в соответствующие поля ввода.
Вы можете выбрать опцию «Использовать тот же пароль для аккаунта администратора», чтобы не создавать два пароля. В таком случае пароль учетной записи пользователя и администратора будет одинаковым. Выберите «Автоматический вход, без запроса пароля», если хотите, чтобы ОС не спрашивала пароль при каждом запуске компьютера. Данные опции немного упрощают пользователю работу. Но снижают безопасность данных на ПК. Нажмите «Далее».


Появится всплывающее окно с вопросом: «Продолжить установку?» Нажмите «Приступить к установке», если все подготовительные настройки были сделаны правильно.

Стартует установка Manjaro Linux. Смотрим слайды и ждем завершения. Программный мастер отображает прогресс процесса установки в процентах. Знакомит пользователя с важнейшими функциями и возможностями ОС. На данной стадии пользователю ничего делать не придется.

После сообщения о завершении установки Manjaro Linux, активируйте опцию «Перезагрузить». Нажмите кнопку «Готово».

Используйте ОС и предустановленное ПО. Устанавливайте дополнительные приложения.

Manjaro — один из наиболее популярных на сегодня дистрибутивов Linux. Востребован начинающими пользователями благодаря интуитивно понятному интерфейсу. Как и Linux Mint, инструкцию по установке которого ранее публиковал:
Собираетесь переходить на Linux или останетесь на Windows? Расскажите в комментариях.
Установка Manjaro Linux 17
Вот мы потихоньку и подходим к главному. Разберем как выполняется установка Manjaro Linux последней, на момент написания, версии — 17.1.2. Ставить будем версию с XFCE (доступны еще версии с KDE и GNOME), т.к она расценивается многими как основная. Итак, идем на страницу загрузки официального сайта, и видим там на выбор, опять же, три версии.
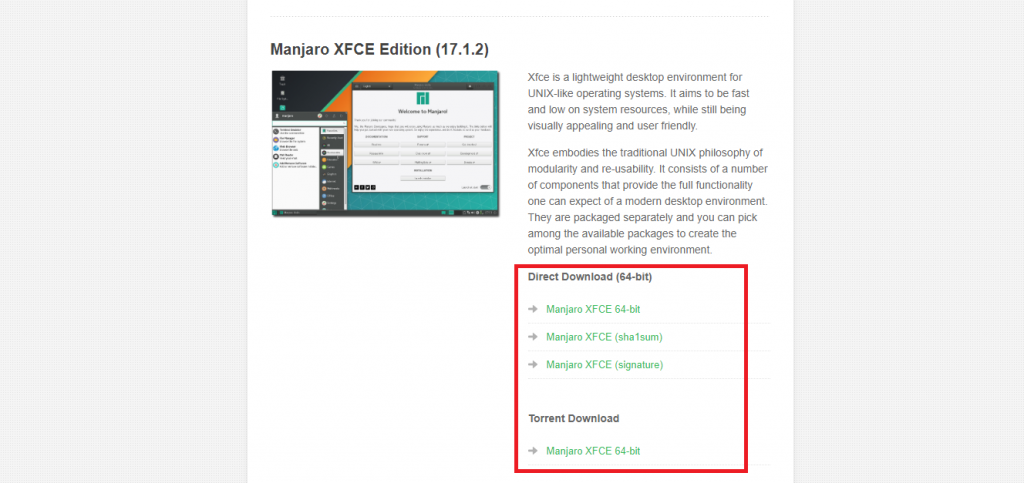
Нас интересует XFCE Edition, которую, собственно, и скачиваем. Кстати говоря, здесь доступны только 64-битные версии дистрибутивов. 32-х архитектура больше не поддерживается (Арчем тоже). Далее надо выбрать способ загрузки: напрямую с сурсфорджа или же через торрент. Тут, думаю, вы разберетесь и без меня. И потом уже записать образ на USB-носитель, ну или на CD/DVD, в том случае, если вы из каменного века. Как записать Linux на флешку смотрим здесь.
Шаг 1. Начальное меню загрузки — Welcome to Manjaro
После всех манипуляций вставляем флешку в компьютер и перегружаемся/либо же выбираем образ к установке через виртуалку. В любом случае исход будет одинаков: перед нами появится загрузочное меню Manjaro Linux. И вот как оно будет выглядеть:
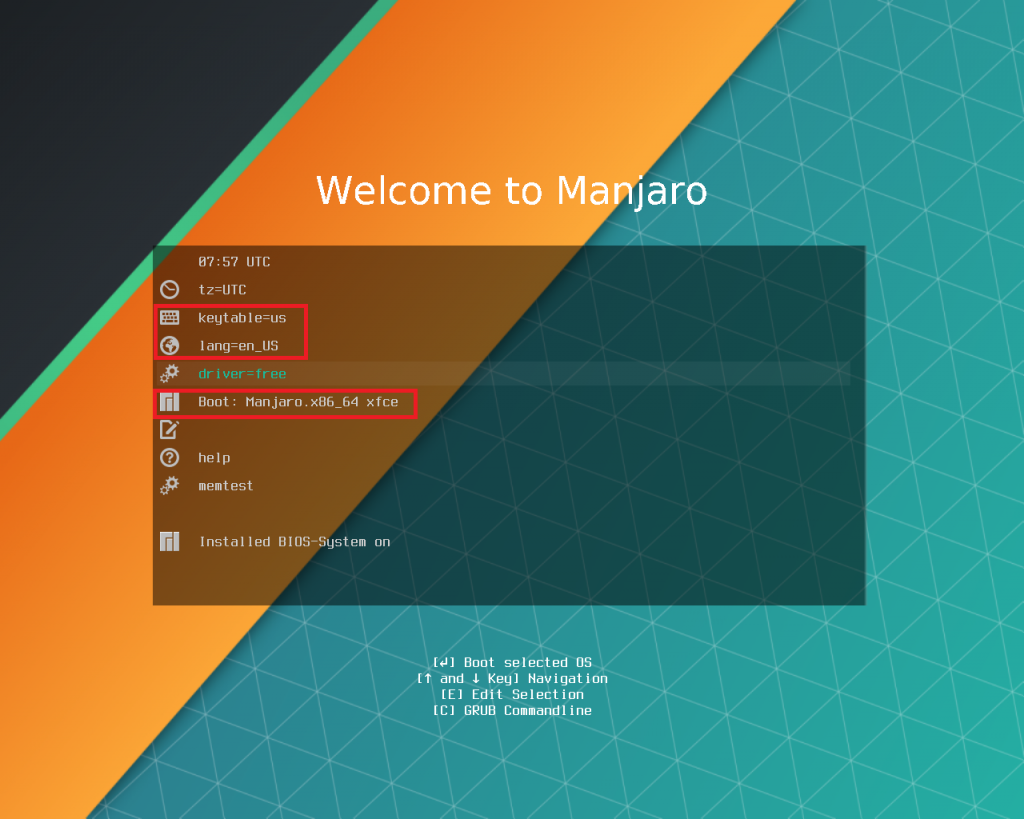
Здесь мы можем выбрать:
- keytable (клавиатурную раскладку), рекомендую оставить как есть — us
- lang (язык системы), как только выберем пункт и тапнем по Enter — откроется список, управляемый стрелочками. Листаем вниз стрелочкой и выбираем русский язык (ru_RU или ru_UA)
Также можно выбрать тип драйверов (свободные или проприетарные), лучше оставаться на свободных.
Шаг 2. Установщик Manjaro
Что же, грузимся в лайв-систему и видим перед собой прекрасные просторы рабочего стола Manjaro Linux XFCE.
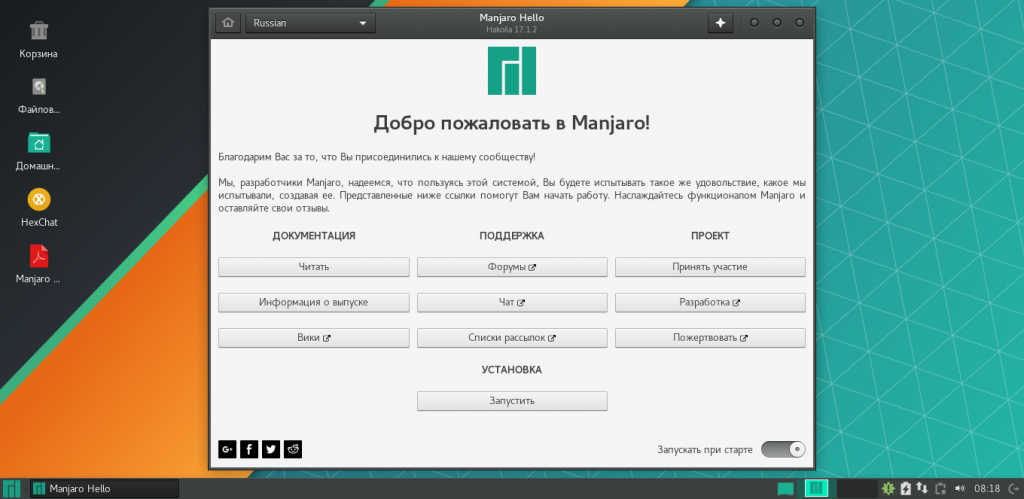
Собственно, теперь есть несколько вариантов. Мы можем остаться в системе и просто полазать в ней: посмотреть на пак предустановленных приложений, опробовать их и т.д. Либо же можно перейти сразу к установке, что я сейчас и сделаю.
Шаг 3. Начало установки
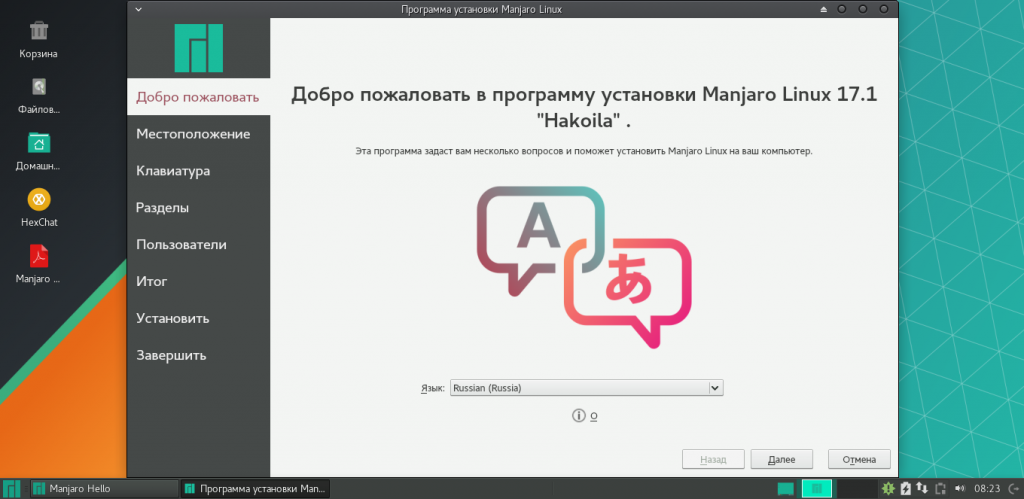
Так и выглядит графический установщик Manjaro Linux. Не очень сложно, правда же? Нам достаточно лишь настроить несколько параметров, и вуаля — система готова к работе. Что же, идем далее — выбираем наше местоположение.
Шаг 4. Выбираем местоположение
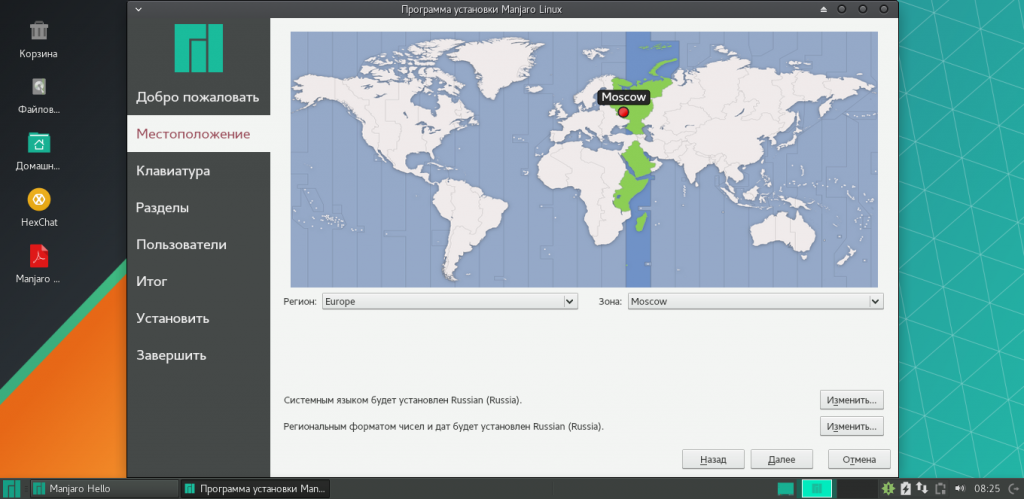
Как правило, оно подбирается автоматически (по крайней мере у меня), но есть шанс, что Москва — стандартный город при выборе русского языка в качестве системного. Если требуется изменить город — просто кликайте в нужное место карты/или же выбирайте свой Регион и Зону вручную. В этом же окне устанавливается системный язык (можете переназначить его, в случае, если забыли сделать это в начальном меню загрузки) и региональный формат дат и чисел. Как только все сделали — идем далее.
Шаг 5. Настраиваем раскладку
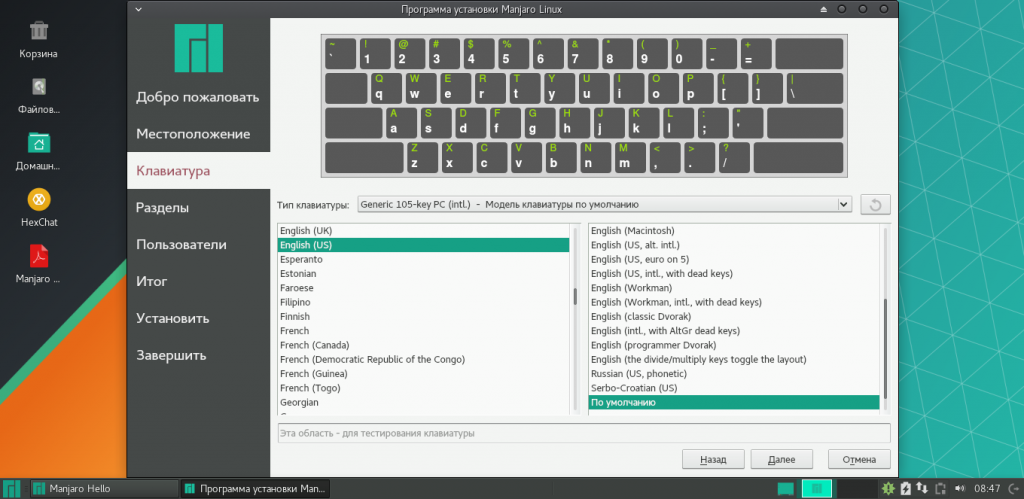
Если в качестве системного языка был выбран Русский, то и раскладка автоматически установится на русскую. Однако я НЕ рекомендую оставлять ее в этом положении — меняем на английскую. Связано это с неприятными багами, которые могут возникнуть, если оставить язык раскладки отличный от английского.
Шаг 6. Разбиваем разделы
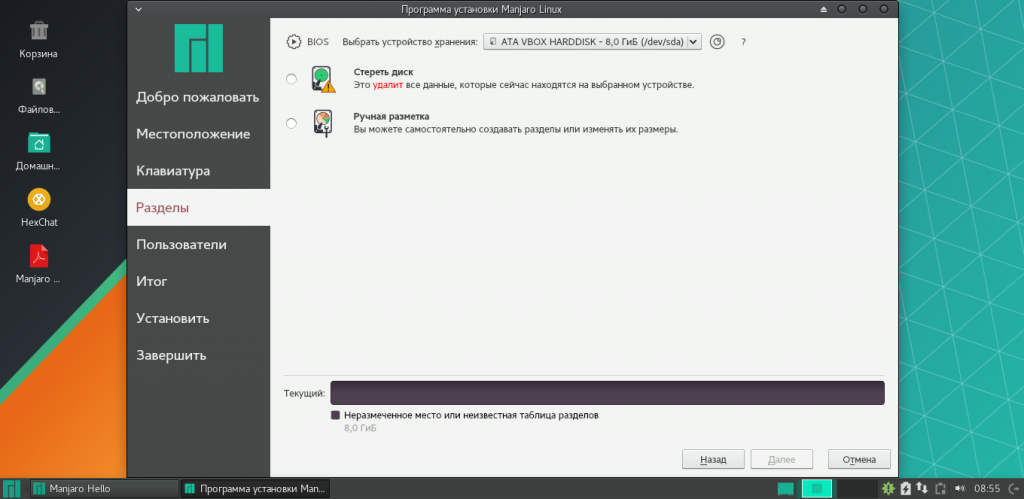
Здесь, при установке на хард, будет доступно больше вариантов. Например, пункт «Стереть диск» полностью удаляет данные с вашего жесткого диска, и размечает все автоматически. Если вы планируете установить систему рядом с другой (например, рядом с Windows 10), то будет доступен и такой вариант.
Тут же, помимо всего прочего, доступна и ручная разметка. О том, как сделать это вручную читаем в статье «Разбивка диска для установки Linux».
Шаг 7. Имя пользователя и пароль
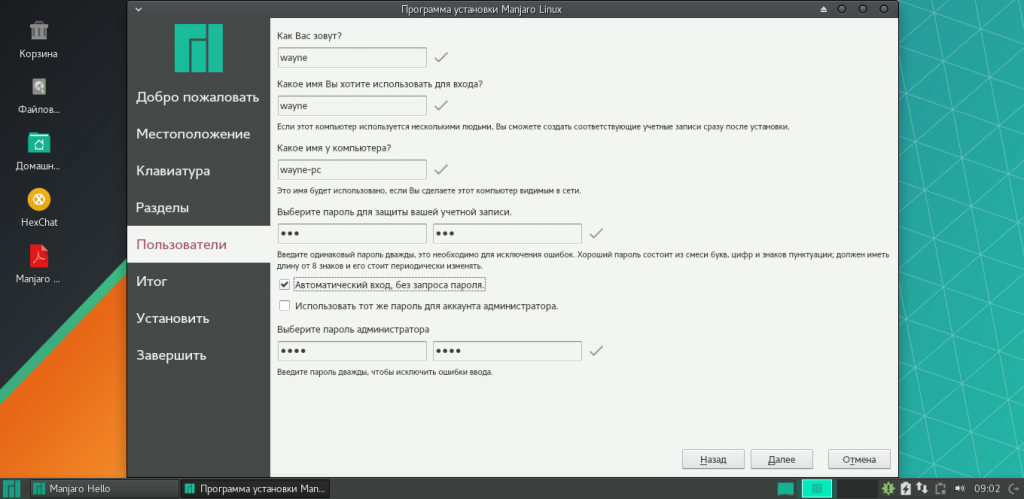
«Как Вас зовут?» — вводим сюда свое имя/ник, после чего оно автоматически скопируется в два поля ниже. Здесь же устанавливаем пароль от учетки и пароль от рут-аккаунта (либо же ставим галочку на «Использовать тот же пароль для аккаунта администратора»).
Шаг 8. Завершение установки Manjaro
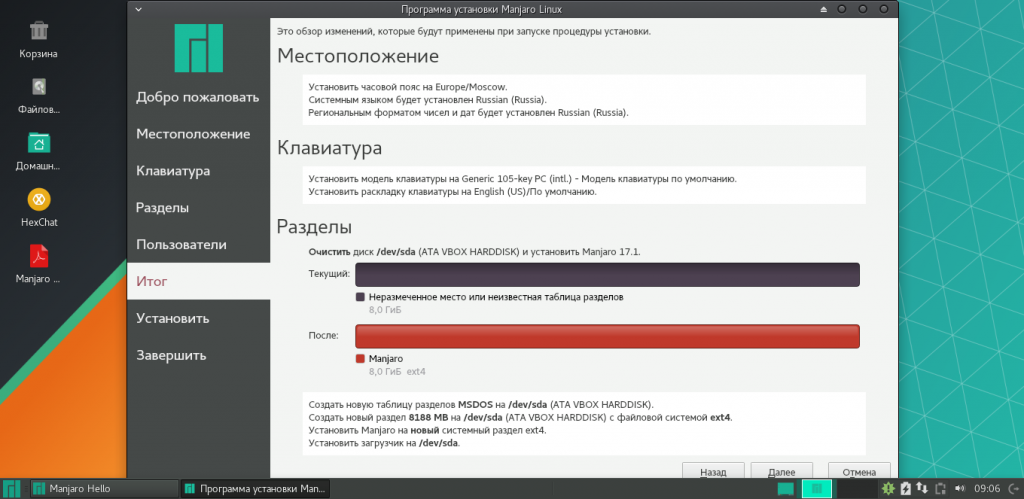
А в этом окне мы просто сверяем все установленные ранее параметры, и подтверждаем свои намерения. После этого начнется сама установка, за состоянием которой можно следить в следующем окне.
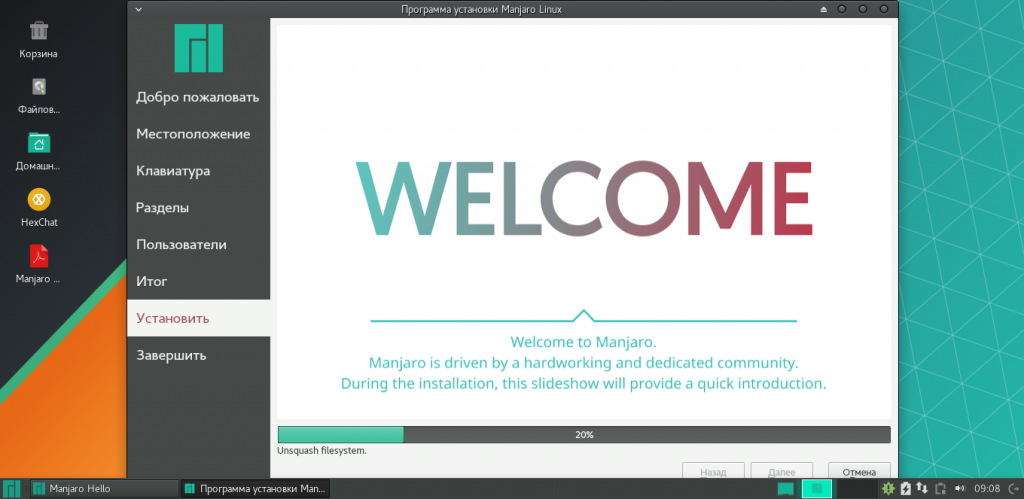
Вот и все, далее остается лишь завершить выполнение установочной программы и перегрузить компьютер. Дистрибутив Manjaro Linux будет доступен в меню Grub.
Download Latest Version
manjaro-xfce-21.0-210318-linux510.iso (2.5 GB)
Get Updates
Как скачать
Установочные образы всех редакций Manjaro Linux доступны для загрузки на официальном сайте.
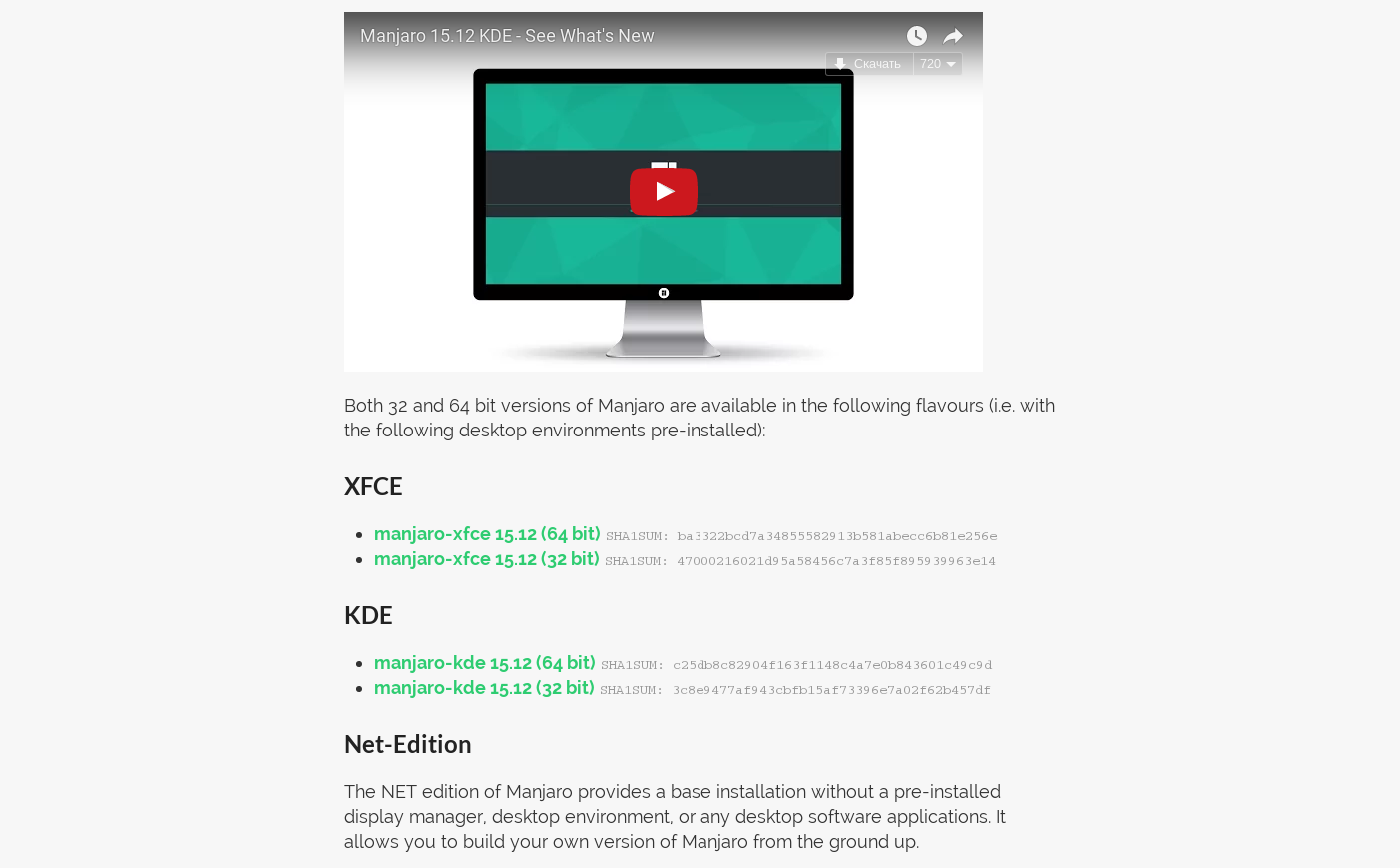
В этой инструкции мы будет описана установка Manjaro Linux 15.12, 64 битной архитектуры с окружением рабочего стола KDE.
Оптические диски в качестве носителей для установки систем уже теряют свою популярность, но мы все же рассмотрим оба варианта, запись Manjaro Linux на диск и на флешку, как в Windows так и в Linux.
Запись в Linux на диск
В Linux с записью на диск у вас проблем возникнуть не должно. В Ubuntu и Gnome есть утилиты Brasero и Gnome Backer, в KDE можно воспользоваться графической утилитой k3b.
Запись в Linux на флешку
Для установки Manjaro с флешки в Linux можно использовать утилиту Unetbootin, смотрите снимок экрана, как правильно расставить галочки:
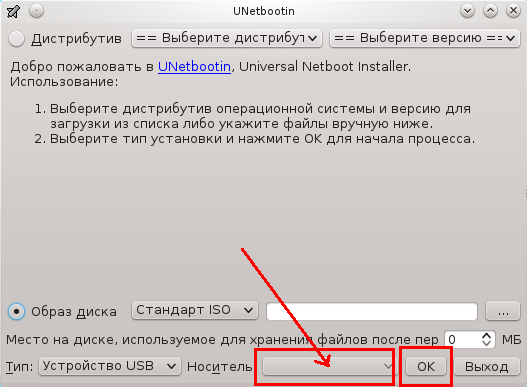
Запись в Windows на диск
В Windows есть множество программ для записи образов на диск. Например, UltraISO, Alcohol 120 или Power2Go. Замечу, что образ нужно записывать именно подобными утилитами, скопировать его на диск нельзя.
Запись в Windows на флешку
На данный момент лучшей утилитой для записи образов на флешку является Rufus ее не нужно устанавливать и справляется она со своей задачей отлично. Вот скрин:
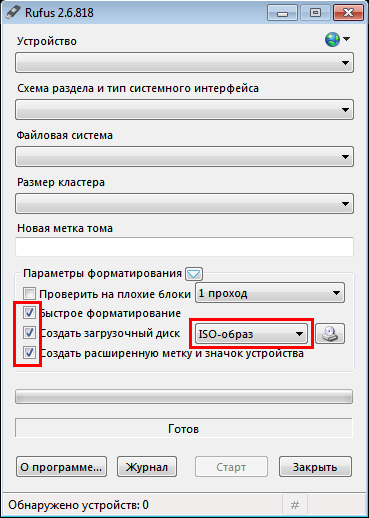
Еще немного о системе и выводы
Вот такой он, этот Manjaro. На примере того как выполняется установка Manjaro Linux и некоторых моментов эксплуатации, я надеюсь, что вы поняли и мало-мальски осознали принципы работы этой системы. Ведь как я уже говорил, в отличие от той же Ubuntu — Manjaro имеет более дружественный вид. Работать с дистрибутивом можно сразу после установки, он уже готов. Конечно, может понадобиться минимальная допилка, но и тут Manjaro выигрывает у других по многим аспектам. И все это благодаря нативному авторскому софту, с помощью которого можно осуществлять тонкую настройку системы, что в конечном итоге сулит меньшее количество проблем.
https://youtube.com/watch?v=o0io3ZN-VRw%3Ffeature%3Doembed



