Manjaro Linux основан на дистрибутиве Arch Linux. Он предназначен для обеспечения всех преимуществ Arch Linux, его модульности, настраиваемости и т. Д. В то же время он пытается выйти за рамки линейки Arch, предлагая простую в установке систему, с которой вы сможете начать работу в кратчайшие сроки. Вы можете настроить, если нужно, но Manjaro пытается установить значения по умолчанию с первого раза.
Давайте протестируем Manjaro Linux на виртуальной машине VirtualBox, чтобы увидеть, насколько верны эти утверждения. Если вы хотите продолжить, вы можете получить копию ISO здесь. Мы используем вариант, в котором используется среда Gnome Desktop, но вы можете выбрать то, что вам больше подходит. Также, если у вас его еще нет, вы можете получить VirtualBox здесь. Он доступен для Windows, Mac и большинства дистрибутивов Linux.
После установки VirtualBox давайте сначала создадим виртуальную машину. Тип виртуальной машины установлен на Linux с 64-битной версией Arch. Для памяти, хотя Манджаро рекомендует 1 ГБ, мы собираемся выделить вдвое больше. Если ваш хост позволяет, вам следует выделить больше памяти для лучшего взаимодействия.

Теперь давайте создадим виртуальный жесткий диск. Опять же, Manjaro рекомендует 30 ГБ дискового пространства, но чем больше, тем лучше.


Установка Manjaro внутри виртуальной машины VirtualBox – отличный способ протестировать операционную систему или установить какое-либо программное обеспечение Linux, которое вы не хотите запускать в своей основной системе. Если вы пользователь Windows, это также удобный способ сесть в воду с Linux. Другой вариант – двойная загрузка Windows 10 и Manjaro.
Manjaro – пользователь дружественный дистрибутив Linux с множеством функций. В этом руководстве мы проведем вас через установку Manjaro на виртуальной машине и покажем вам лучшие варианты конфигурации, чтобы получить максимальную отдачу от виртуальной машины.
В этом руководстве вы узнаете:
- Как установить Manjaro на виртуальную машину VirtualBox
- Оптимальные настройки для виртуальной машины Manjaro

Установка Manjaro внутри VirtualBox
![]()
- valo
- ↓
-
26 марта 2018, 14:03
не могу найти где менять версию ядра. Или создавать новую машину?
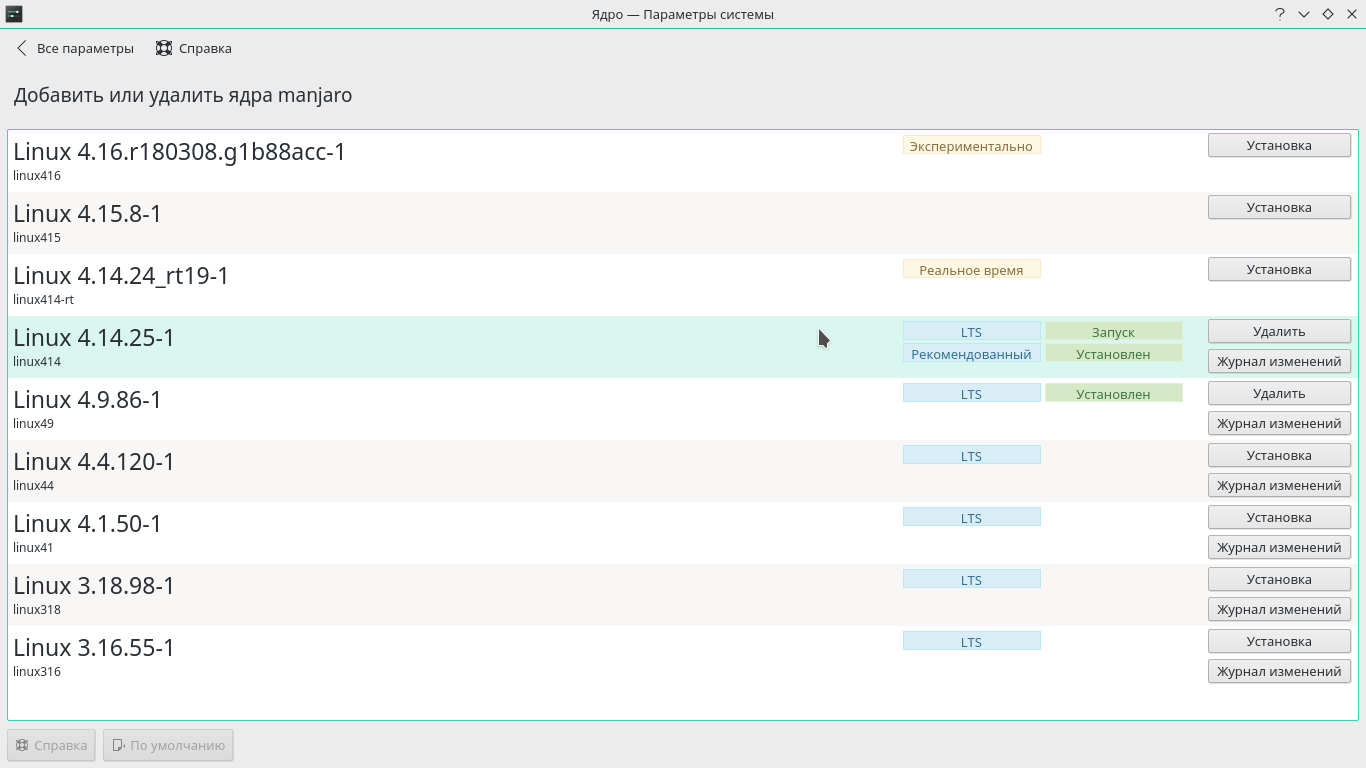
Последний раз редактировалось 26 марта 2018, 14:06
![]()
в первой команде, которую я дал (linux415-virtualbox-host-modules). uname -a и увидите какое ядро у вас установлено. все, что после 4.15, 4.14, типа 4.15.12, не имеет значения. ну и точку, разумеется, ставить не нужно.
Ален нови, ностра алис! Что означает — ежели один человек построил, другой завсегда разобрать может.
![]()
тогда первая команда будет выглядеть так:
sudo pacman -S linux414-virtualbox-host-modulesвторая без изменений =)
Ален нови, ностра алис! Что означает — ежели один человек построил, другой завсегда разобрать может.
![]()
- valo
- ↓
-
26 марта 2018, 14:13
Unloading modules:
Loading modules: modprobe: ERROR: could not insert ‘vboxnetadp’: Exec format error
modprobe: ERROR: could not insert ‘vboxnetflt’: Exec format error
modprobe: ERROR: could not insert ‘vboxpci’: Exec format error
modprobe: ERROR: could not insert ‘vboxdrv’: Exec format error
![]()
sudo modprobe --verbose --force-vermagic vboxdrv
Ален нови, ностра алис! Что означает — ежели один человек построил, другой завсегда разобрать может.
![]()
- valo
- ↓
-
26 марта 2018, 14:15
insmod /lib/modules/4.14.25-1-MANJARO/extramodules/vboxdrv.ko.gz
modprobe: ERROR: could not insert ‘vboxdrv’: Exec format error
![]()
попробуйте обновить зеркала и проверьте обновления после обновления зеркал.
Ален нови, ностра алис! Что означает — ежели один человек построил, другой завсегда разобрать может.
![]()
sudo pacman-mirrors -f 3и покажите выхлоп
pacman -Qs linux414
Ален нови, ностра алис! Что означает — ежели один человек построил, другой завсегда разобрать может.
![]()
и теперь по порядку
sudo pacman -Syyusudo pacman -S linux414-virtualbox-host-modules
и в завершении
sudo /sbin/rcvboxdrv setupесли не сработает, то пробуем
sudo modprobe vboxdrvsudo modprobe --verbose --force-vermagic vboxdrvи дайте таки посмотреть, что у вас имеется по
pacman -Qs linux414
Последний раз редактировалось 26 марта 2018, 15:04
Ален нови, ностра алис! Что означает — ежели один человек построил, другой завсегда разобрать может.
![]()
- valo
- ↓
-
26 марта 2018, 15:44
sudo /sbin/rcvboxdrv setup
Unloading modules:
Loading modules: modprobe: FATAL: Module vboxnetadp not found in directory /lib/modules/4.14.25-1-MANJARO
modprobe: FATAL: Module vboxnetflt not found in directory /lib/modules/4.14.25-1-MANJARO
modprobe: FATAL: Module vboxpci not found in directory /lib/modules/4.14.25-1-MANJARO
modprobe: FATAL: Module vboxdrv not found in directory /lib/modules/4.14.25-1-MANJARO
![]()
- valo
- ↓
-
26 марта 2018, 15:47
sudo /sbin/rcvboxdrv setup
Unloading modules:
Loading modules: modprobe: FATAL: Module vboxnetadp not found in directory /lib/modules/4.14.25-1-MANJARO
modprobe: FATAL: Module vboxnetflt not found in directory /lib/modules/4.14.25-1-MANJARO
modprobe: FATAL: Module vboxpci not found in directory /lib/modules/4.14.25-1-MANJARO
modprobe: FATAL: Module vboxdrv not found in directory /lib/modules/4.14.25-1-MANJARO
![]()
проверьте что из этого установлено или не установлено.
virtualbox
virtualbox-guest-dkms
virtualbox-guest-iso
virtualbox-guest-utils
virtualbox-host-dkms
linux-header
если всё на месте, то попробуйте всё, что virtualbox, снести и установить заново. на всякий случай с ребутом. ну и в крайнем случае попробуйте обновить ядро до 4.15. и проверьте, что у вас в папке по пути, как на скрине (со своими поправками)
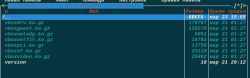
Последний раз редактировалось 26 марта 2018, 16:33
Ален нови, ностра алис! Что означает — ежели один человек построил, другой завсегда разобрать может.
![]()
а dkms установлен? проверьте
pacman -Qs dkms
Ален нови, ностра алис! Что означает — ежели один человек построил, другой завсегда разобрать может.
![]()
- valo
- ↓
-
26 марта 2018, 15:01
Dinamic kernel modules system
Local/virtualbox-host-dkms 5.2.8-1
Virtualbox host kernel modules source
![]()
всё на месте. обновляйтесь и пробуйте.
Ален нови, ностра алис! Что означает — ежели один человек построил, другой завсегда разобрать может.
![]()
- valo
- ↓
-
26 марта 2018, 16:36
Запустилась у меня она, НО FATAL: no bootable medium found! System halted
На чёрном экране.
Последний раз редактировалось 26 марта 2018, 16:36
![]()
ну так подкиньте ему какой-нить образ. какая система была на виртуалке установлена?
Ален нови, ностра алис! Что означает — ежели один человек построил, другой завсегда разобрать может.
![]()
Ален нови, ностра алис! Что означает — ежели один человек построил, другой завсегда разобрать может.
![]()
- valo
- ↓
-
26 марта 2018, 16:56
я скачал, создал и всё. образа у меня не было
Последний раз редактировалось 26 марта 2018, 16:59
![]()
Сперва Manjaro хотя-бы в виртуалку поставьте, для тренировки.
Или Tiny Core Linux, она совсем маленькая.
Последний раз редактировалось 26 марта 2018, 20:23
Правильные ответы начинаются с правильных вопросов.
![]()
а как же девиз «мы не ищем лёгких путей»? =)
Ален нови, ностра алис! Что означает — ежели один человек построил, другой завсегда разобрать может.
![]()
Последний раз редактировалось 26 марта 2018, 21:16
Правильные ответы начинаются с правильных вопросов.
![]()
Ален нови, ностра алис! Что означает — ежели один человек построил, другой завсегда разобрать может.
![]()
- valo
- ↓
-
2 апреля 2018, 12:54
ome of you may recall our earlier article on Installing VirtualBox on MX Linux. This article is an add-on to that one, but not quite a “Part II.”
- Download Manjaro
- Create A New VirtualBox VM
- Perform Prudent and Useful Pre-Installation Housekeeping Tasks
- Install Manjaro in VirtualBox
- Perform Essential Post-Installation Housekeeping Tasks
However, before we begin, let me first explain why I chose Manjaro as our host VM.
Why Manjaro?
I chose Manjaro as the OS for our VirtualBox VM for a slue of reasons, but mainly because:
- It’s an Arch-based Linux OS using the XFCE desktop environment for its flagship variant, so it is abnormally lightweight for a Linux OS, an excellent characteristic for any VM. It is also available in GNOME and KDE versions.
- It is one of the few Arch-based installs that work out of the box, scanning your system for necessary drivers
- The Pacman package manager is one of my favorites
- Kernel management is excellent, always up to date with the latest kernel
- Many Linux newbies users feel Arch Linux (fairly or unfairly) is just too difficult for new users. I wanted to prove that it’s not. Manjaro is the perfect vehicle for that.
- Manjaro is rolling-release (which ensures newer software faster and no need to reinstall)
- The Manjaro Architect gives the user a great deal of control
- Access to the Arch User Repository (AUR) ensuring easy access to a vast array of applications without the complication of PPA or compiling
- Manjaro is gaining in popularity, actively developed, and well supported
Before we get started creating our new VM, please download the latest Manjaro 18.4.0 XFCE Stable version.
Create a New VM in VirtualBox
Launch VirtualBox. If you don’t have an icon on your desktop, your Panel, or the MX Linux Application Menu under Accessories, open a terminal window and launch the Oracle VM VirtualBox Manager window. Use the command below:
# virtualbox
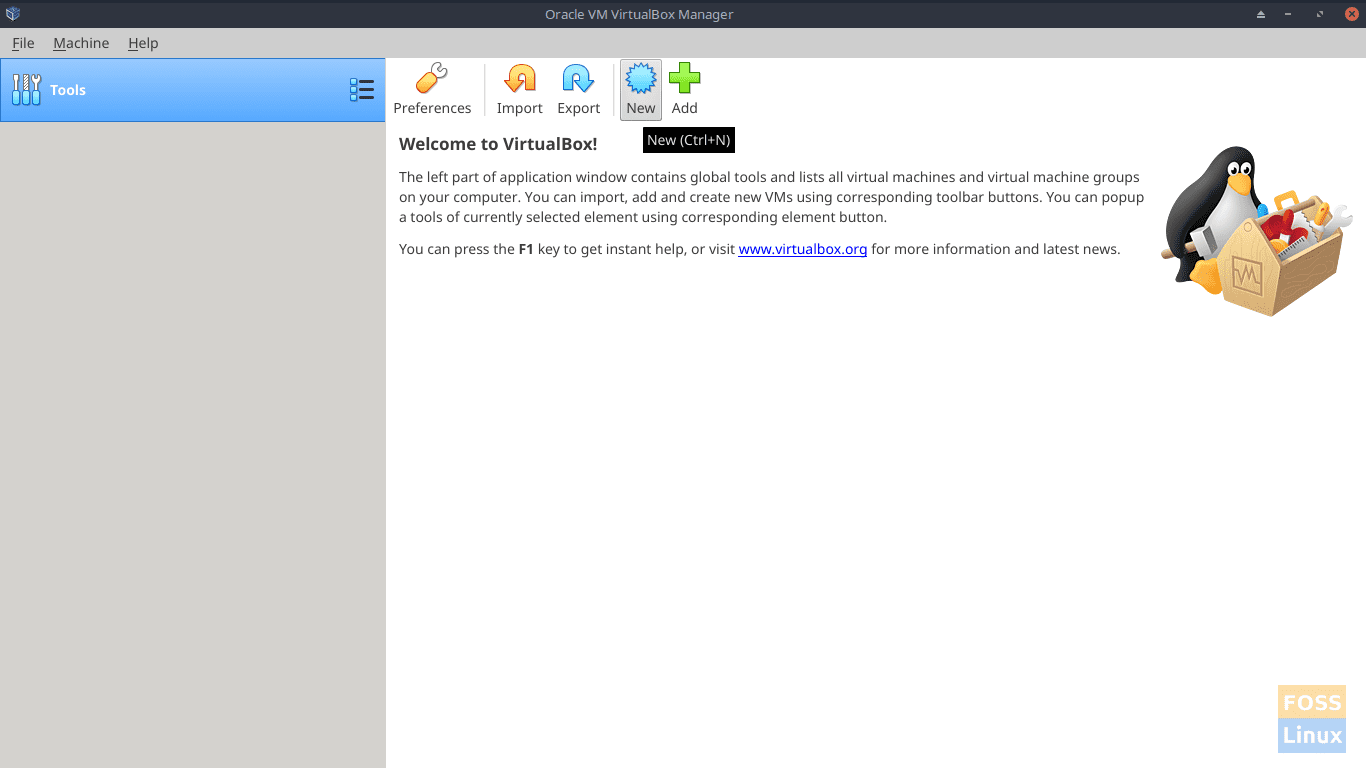
Newly Installed Oracle VM VirtualBox Manager Window
Once we are at the newly installed Oracle VM VirtualBox Manager window, select the New icon (blue starburst) at the top center of the window.
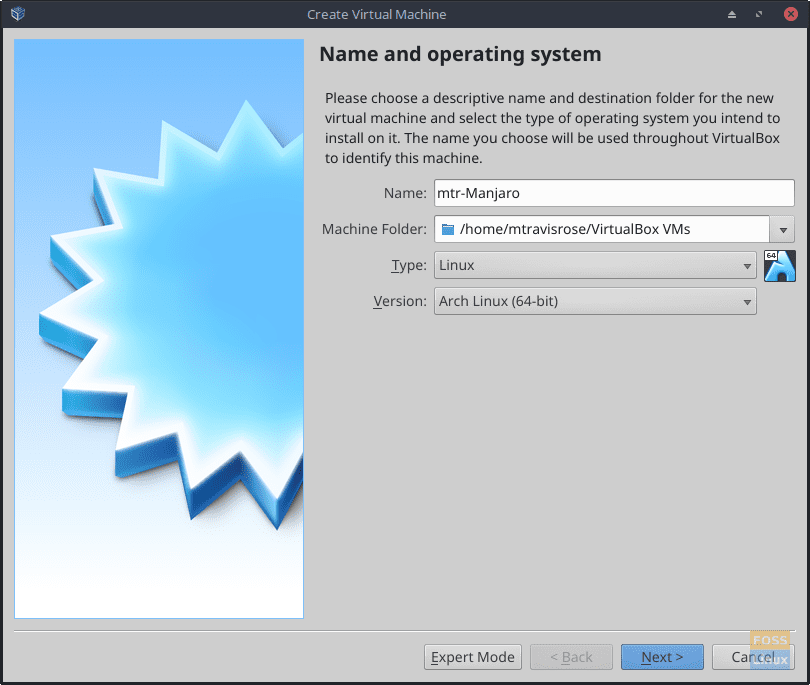
Create a Virtual Machine – Name and Operating System
Enter a name for your new Operating System in the Name box.
To quickly and easily identify my installed virtual machines, I like uniquely identifying the names of my VM. (In this case, mtr-Manjaro – mtr for my initials, and Manjaro for the OS).
Accept the default path for Machine Folder.
Select Linux for Type.
Choose Arch Linux (64-bit) for Version.
While we could choose Expert Mode, there is no need for our purposes.
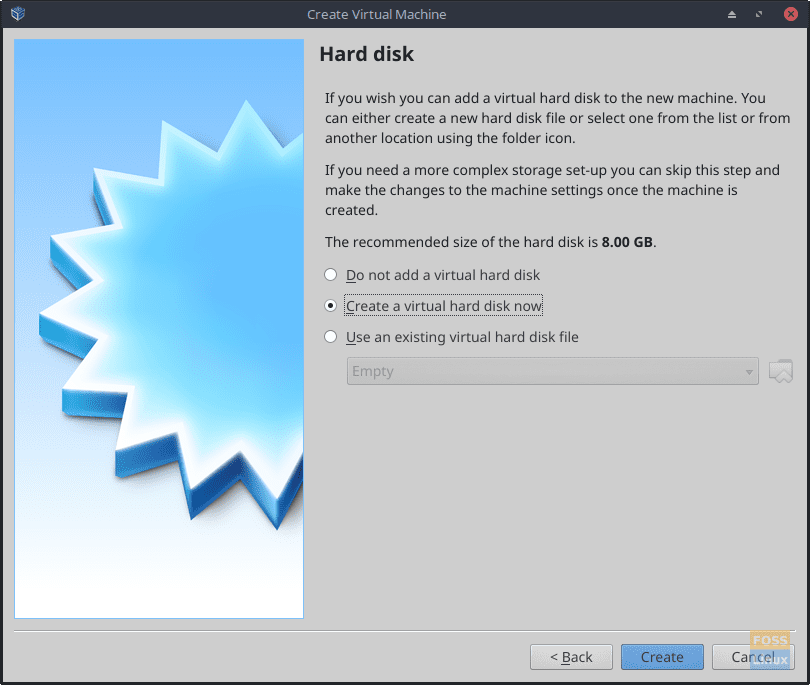
Create A Virtual Hard Disk
Accept the default option Create a virtual hard disk now. (Please note the “The recommended size of the hard disk is 8.00 GB.” statement.)
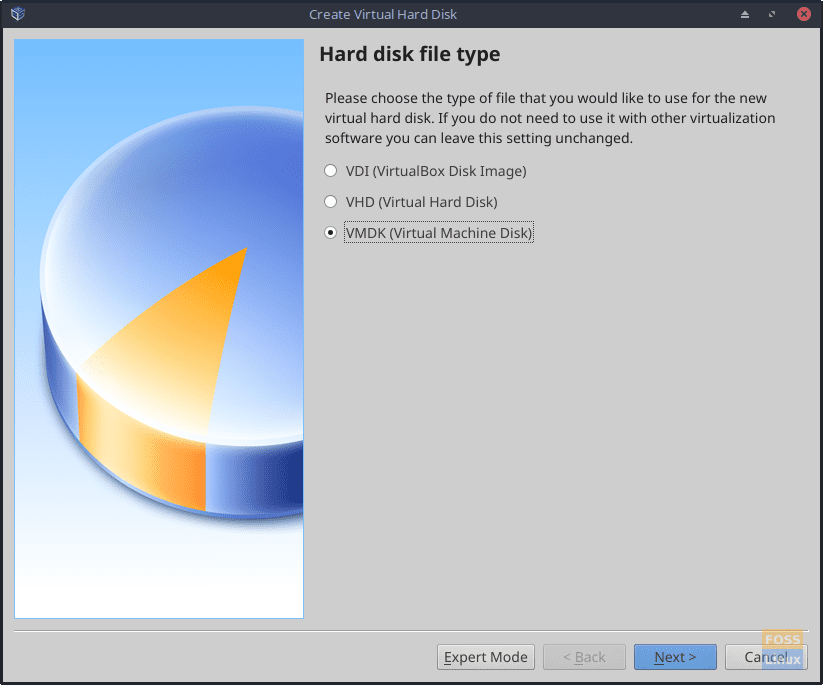
Hard Disk File Type
While VDI (VirtualBox Disk Image) is usually the default and the standard Hard Disk file type for VirtualBox VMs, I chose VMDK (Virtual Machine Disk) instead. I hope to use the VMDK option for a later article on VMWare Player.
VMDKs are easiest to use when transferring VMs between Oracle VirtualBox and VMWare Workstation Player.
VHD (Virtual Hard Disk) is the hard disk default file type used by Microsoft.
Different Virtual Machine applications use different default hard disk file types, but the major players offer support for most of the significant hard disk file types.
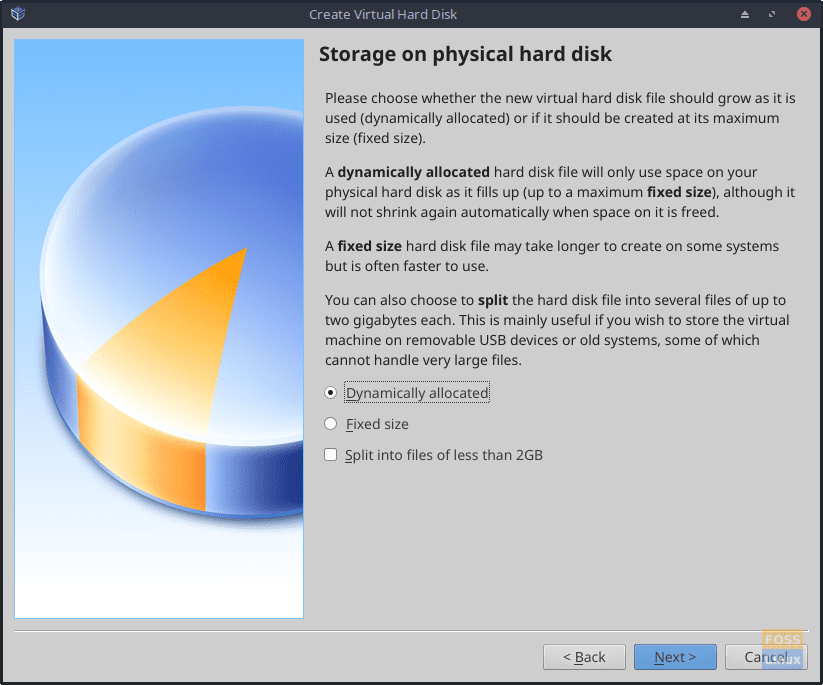
Storage on Physical Hard Disk
Select the default, Dynamically allocated.
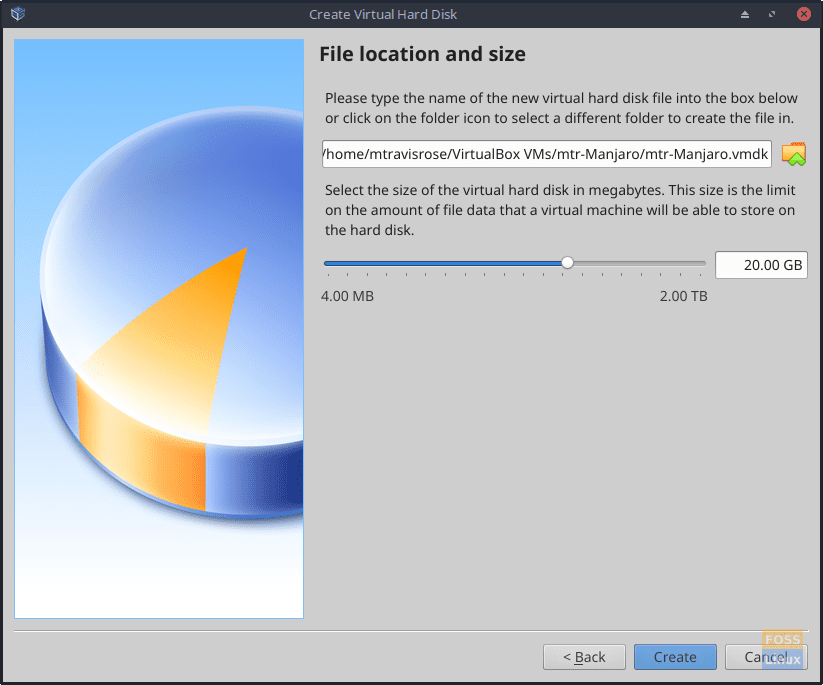
File Location and Size
The default size 8.00GB (remember a few steps earlier on the Create Virtual Machine – hard disk window, the Oracle VM VirtualBox Manager made a note of this).
However, I increased the size of my hard drive to 20.00GB as I have the space available.
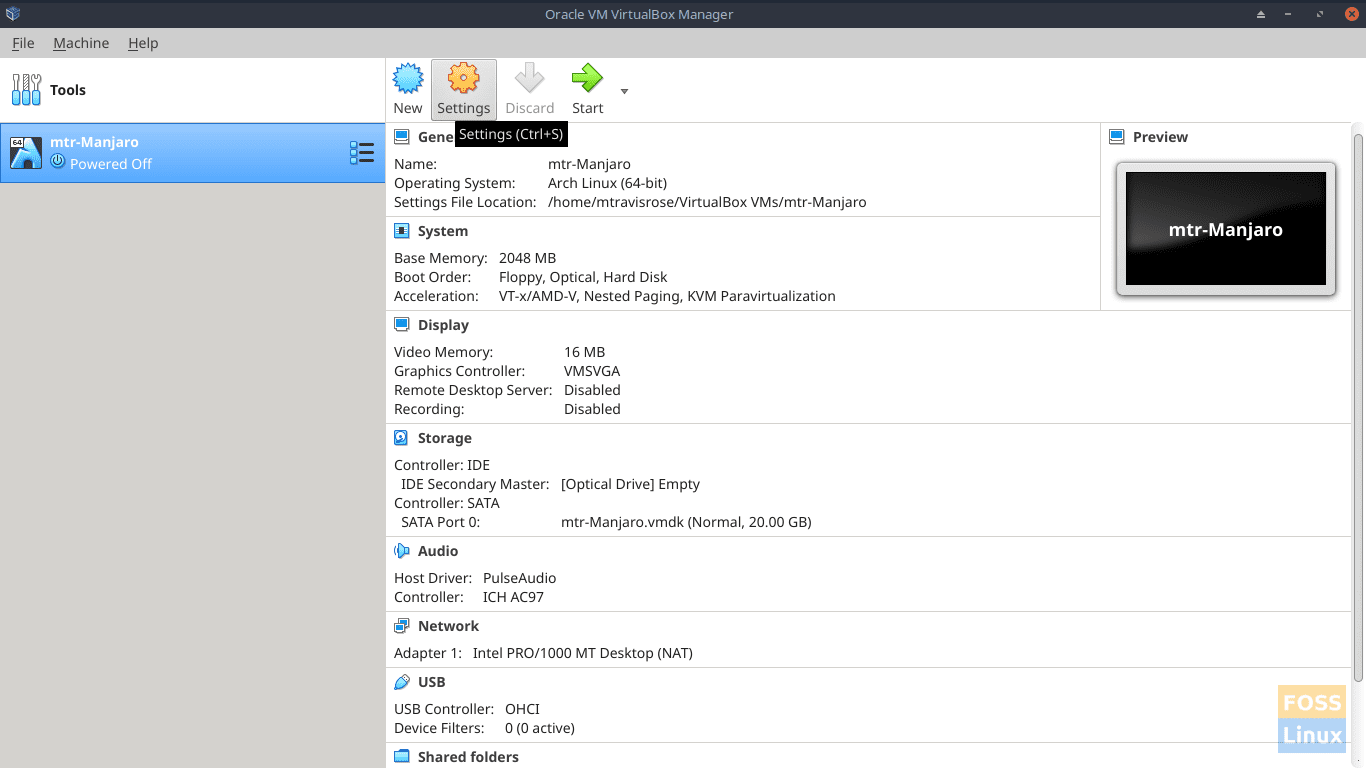
Oracle VM VirtualBox Manager with newly created VM
VirtualBox Manager Pre-Installation HouseKeeping
Back at the Oracle VM VirtualBox Manager window, we see our newly created VM. However, we have not yet installed an OS.
Before doing this, let’s first do a bit of housekeeping.
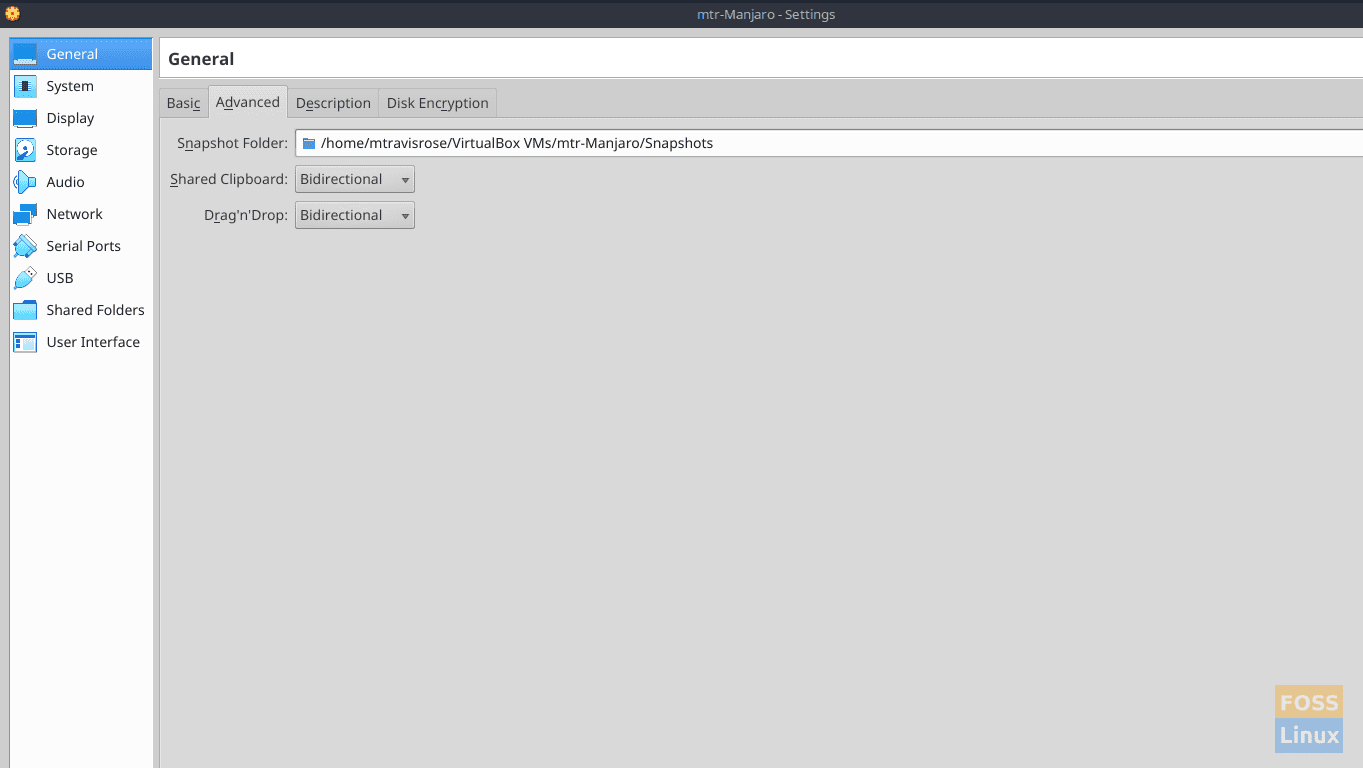
With your newly created VM highlighted in the column on the left, select the Settings icon from the top of the Oracle VM VirtualBox Manager window (gold machine gear).
Leave the Snapshot Folder with the default setting.
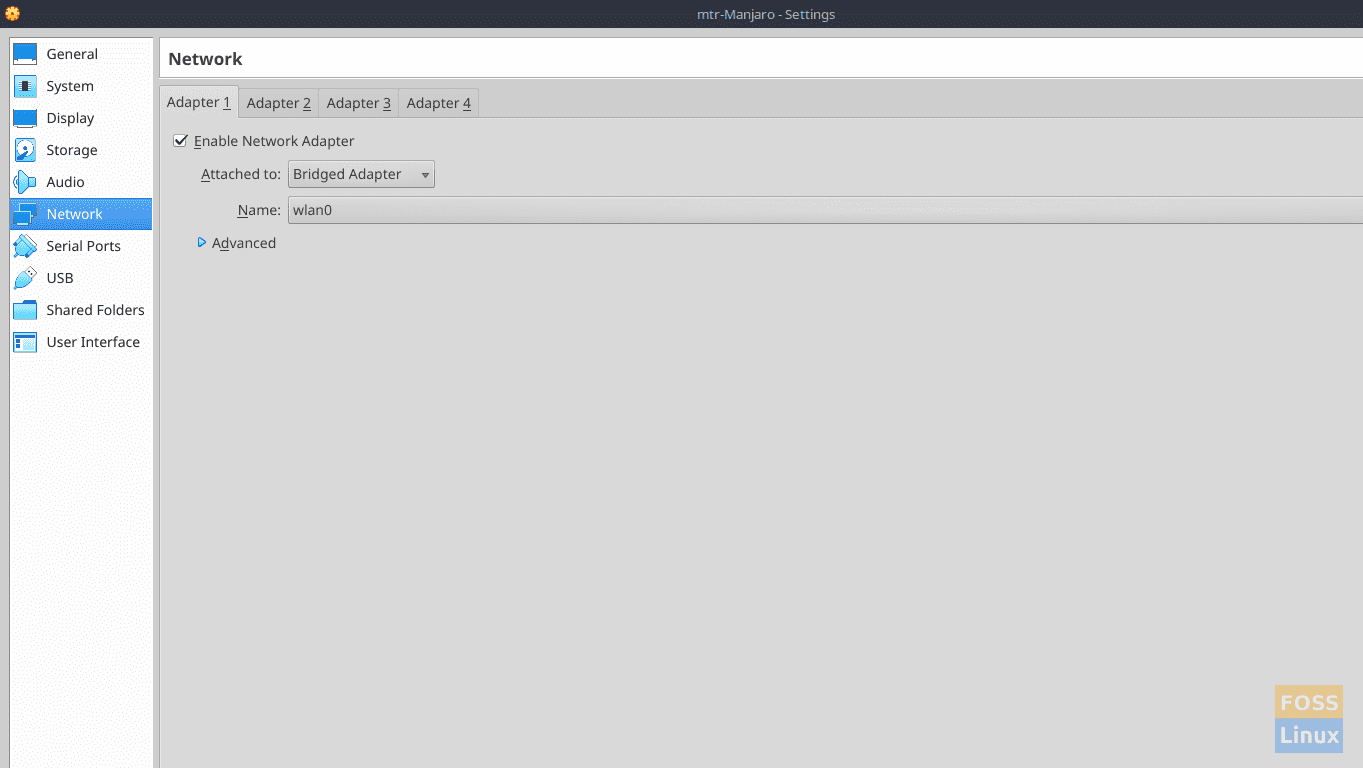
Select the Network from the left-hand column, and ensure that Enable Network Adapter is checked.
Change Welcome to the Manjaro Linux 18.0.4 “Illyria” Installer option to Bridged Adapter. This ensures that both the VM and host machine are on the same subnet and networking is fluid without modifications to your router or any other changes.
Leave all other settings at their defaults.
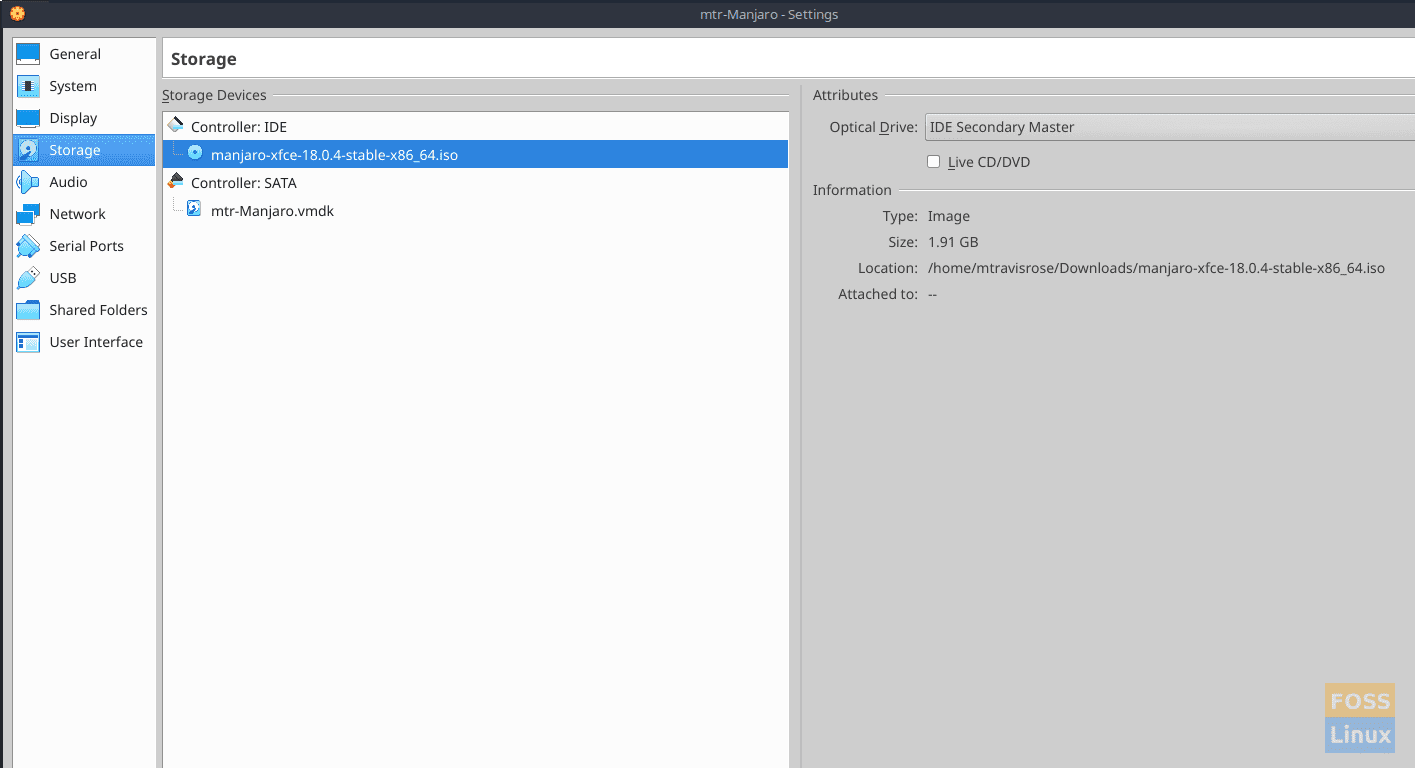
Set Installation Media
Select Storage from the left-hand column.
Change the Empty (CD) icon under Controller: IDE in the Storage Devices box to the manjaro-Xfce-8.0.4-stable-x86_64.iso we downloaded earlier.
Leave all other options as the defaults.
Manjaro 18.0.4 Installation on VirtualBox VM
We are now ready to install our new OS on our new VirtualBox VM.
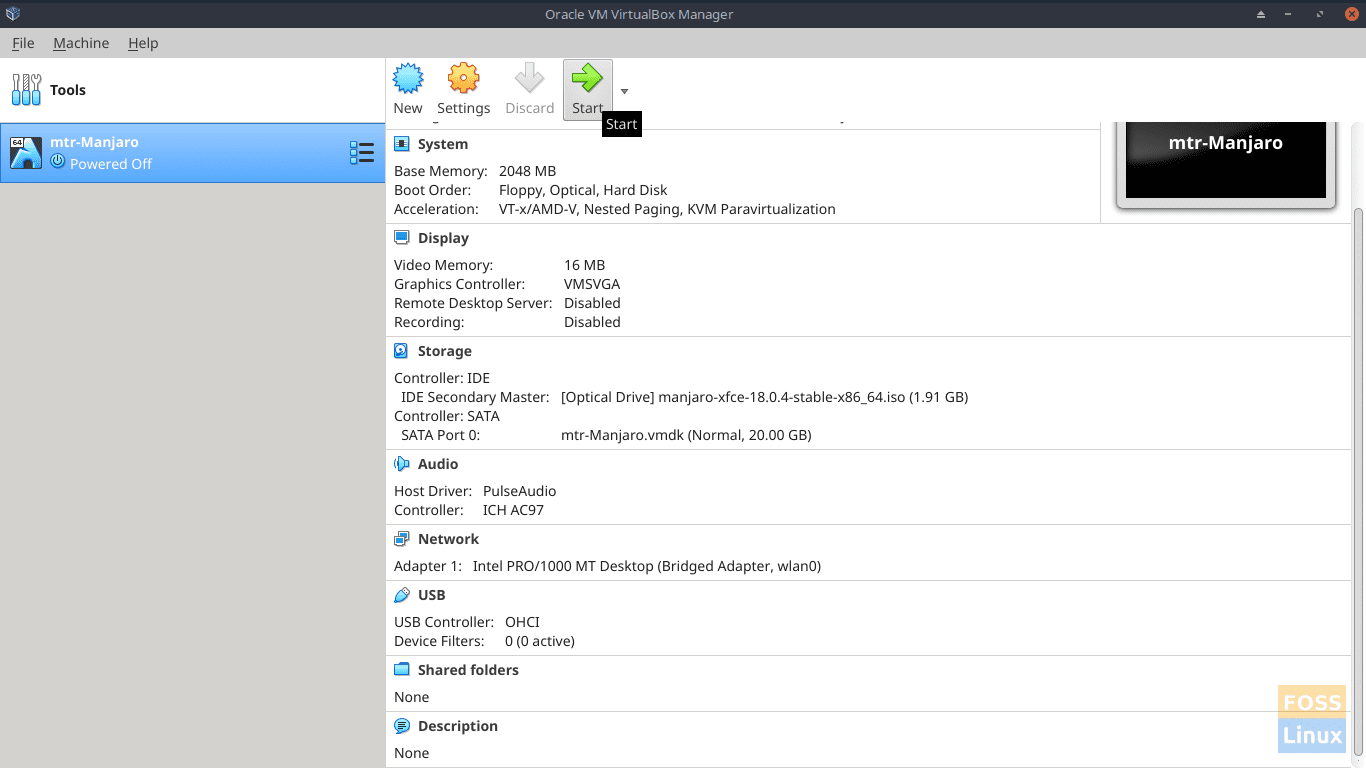
Newly Created Virtual Machine
From the Oracle VM VirtualBox Manager window, select the Start icon (green arrow from the upper-row).
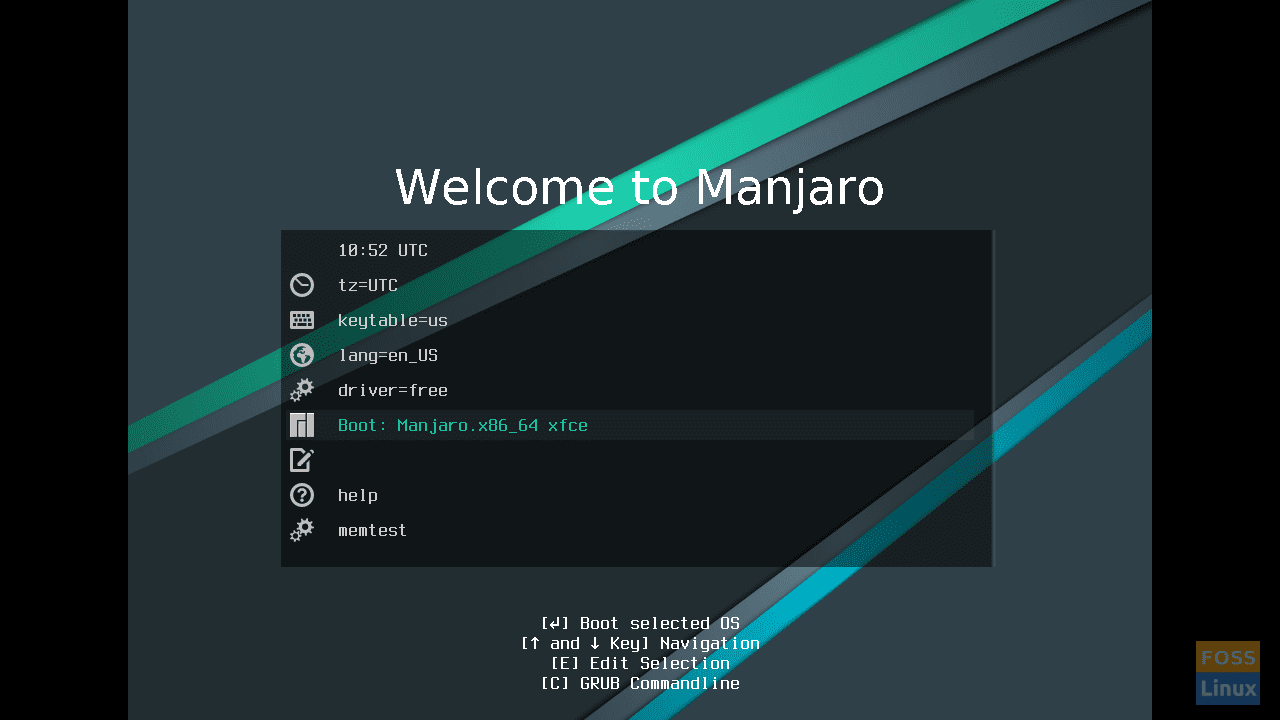
Welcome to Manjaro
At the Welcome to Manjaro screen, I accept the defaults and choose Boot: Manjaro.x86_64 Xfce.
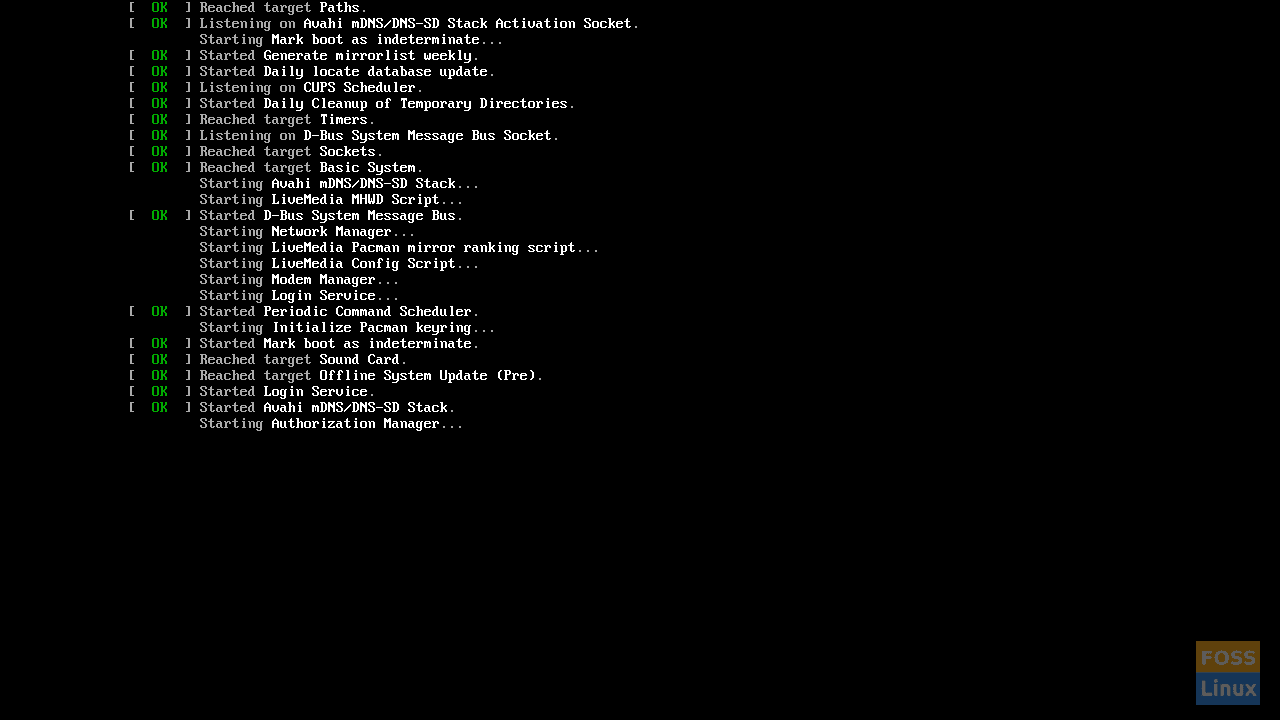
Please Be Patient
Please be patient as Manjaro Linux (Live) boots.
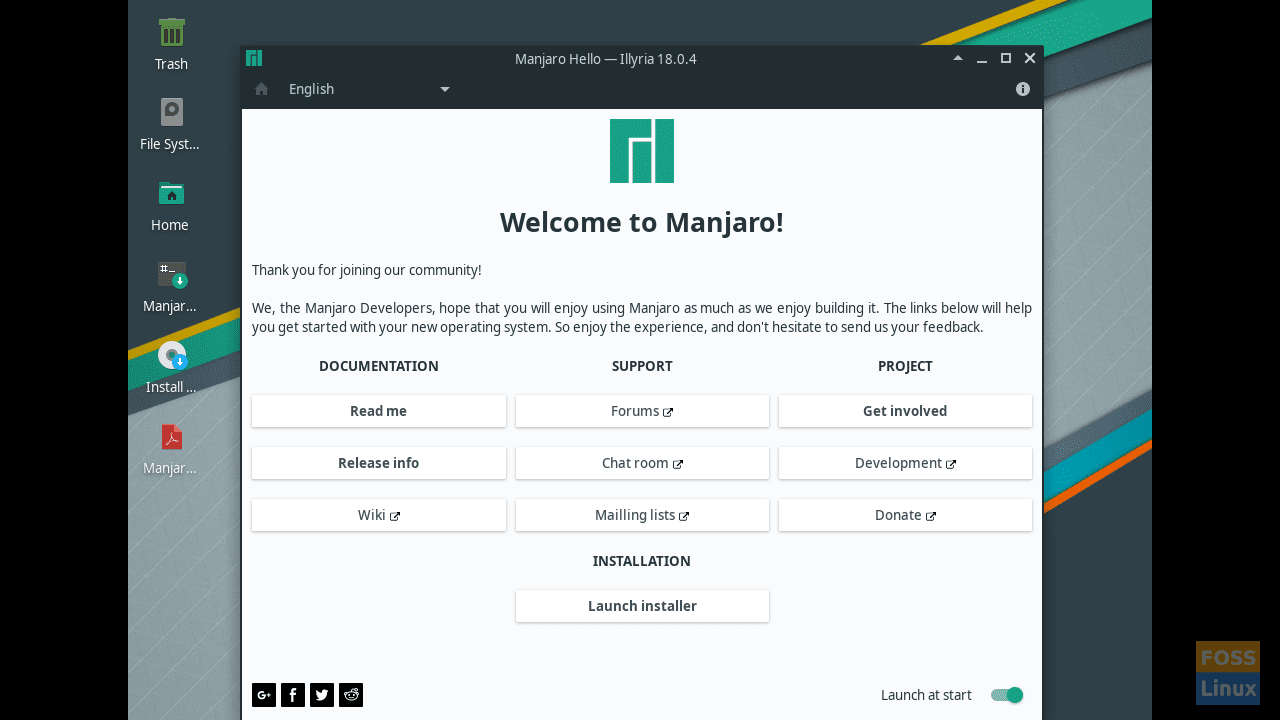
Welcome to Manjaro!
After Manjaro (Live) boots, we can ‘play’ with the live distro, or we can choose Launch installer at the Welcome to Manjaro! window.
Let’s choose the latter.
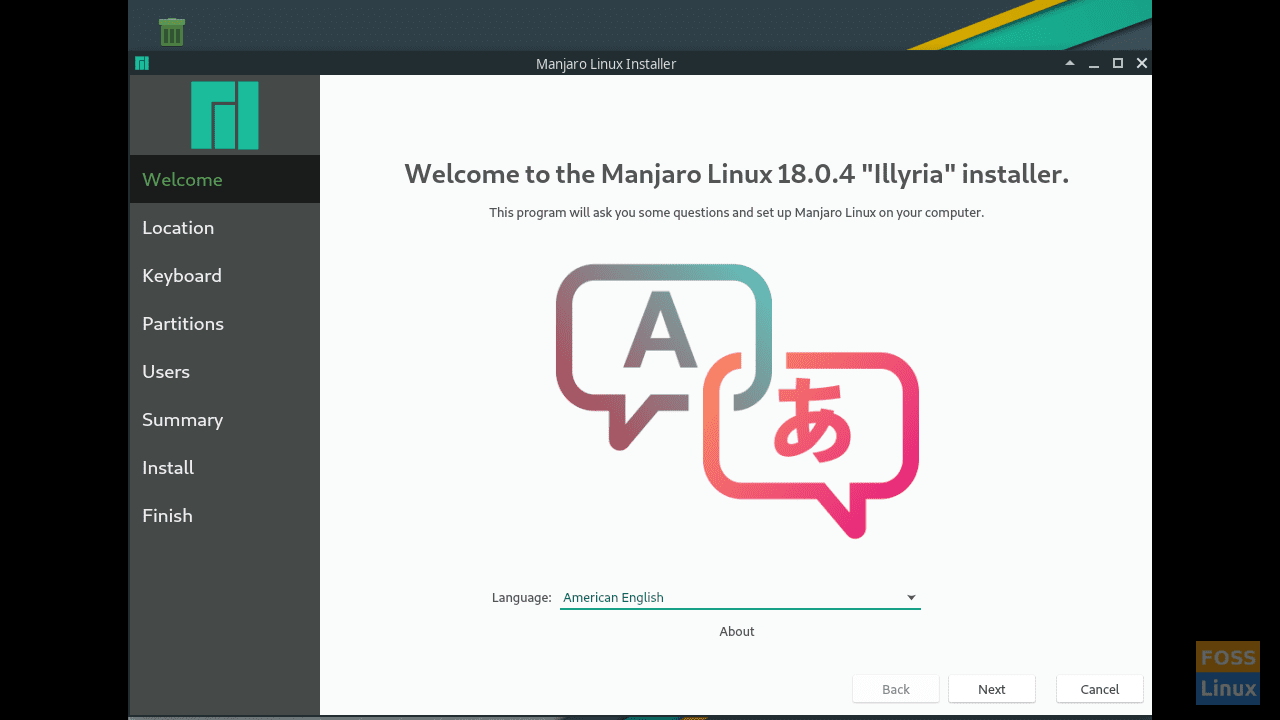
Manjaro Linux 18.0.4 “Illyria” Installer.
At the Welcome to the Manjaro Linux 18.0.4 “Illyria” Installer window, enter your preferred Language.
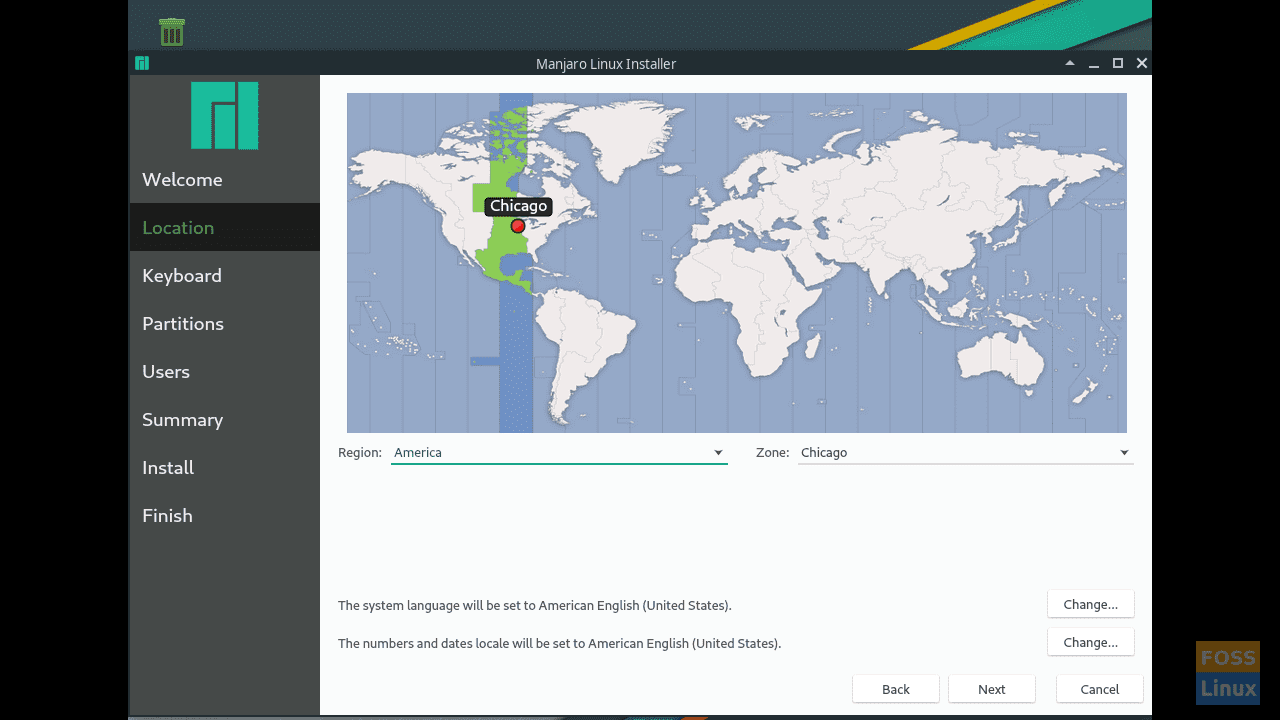
Select Region and Timezone
Select your desired Region and Zone.
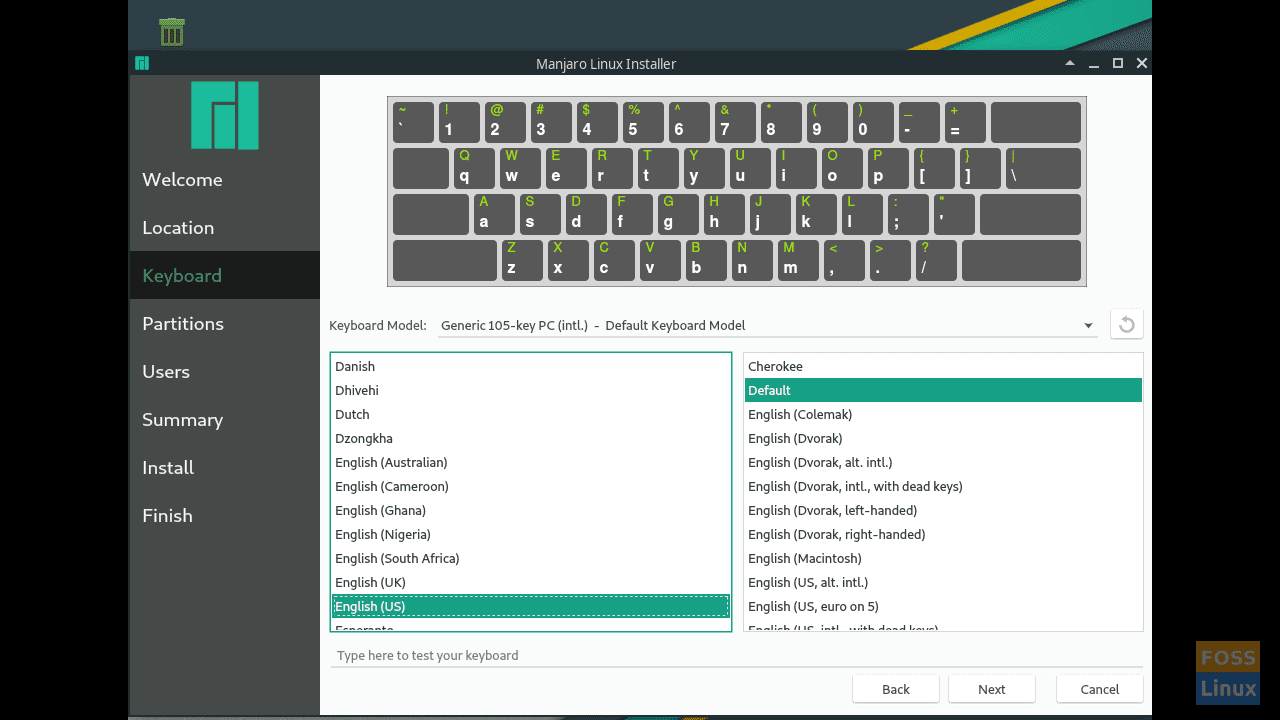
Select your desired keyboard settings
Select your desired keyboard settings.
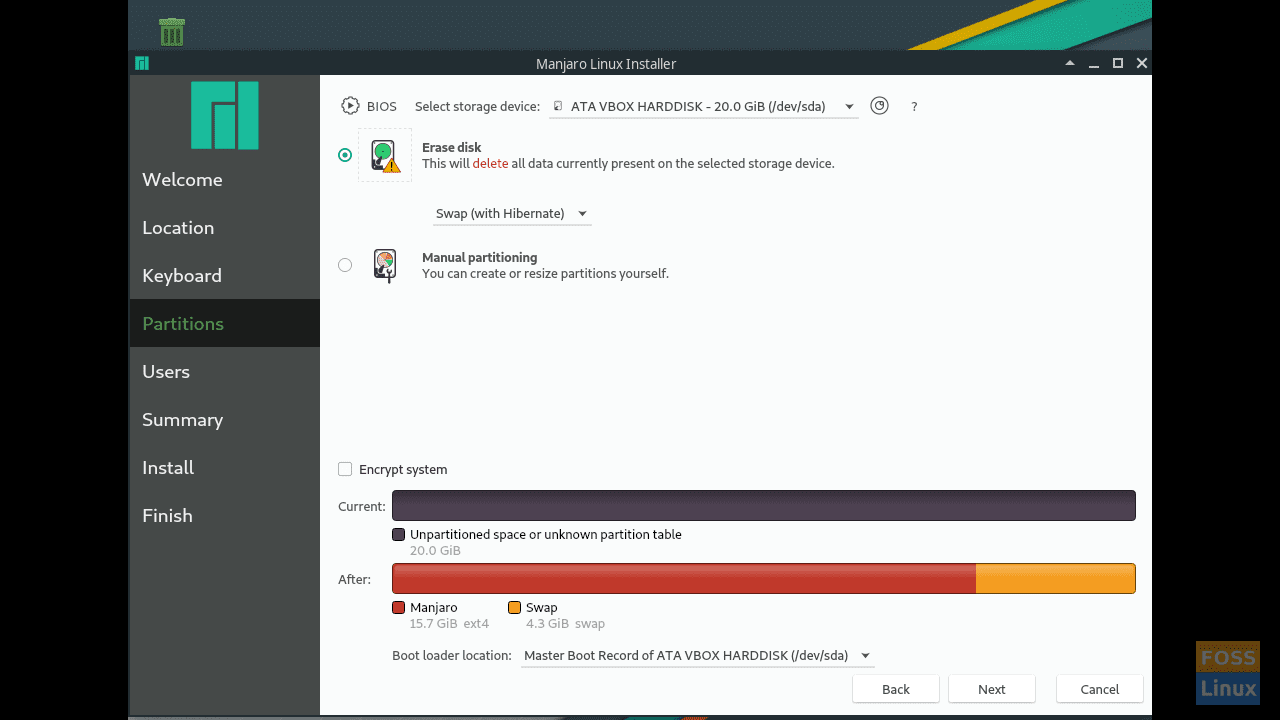
As this is a VirtualBox VM installation, the Erase disk option will not harm and is our best option.
I prefer Swap (with Hibernate), so that’s my choice. The Swap/No Swap, Hibernate/No Hibernate pros and cons are too intricate to include in this article, but FOSS Linux readers wishing further information should visit the Arch Linux wiki.
Once satisfied with your settings, click Next.
Per my preference, I use my entire name, choose the same name as the VirtualBox VM (mtr-Manjaro in this case), a secure password, and choose not to login automatically without asking for the password.
When satisfied with your settings, click Next.
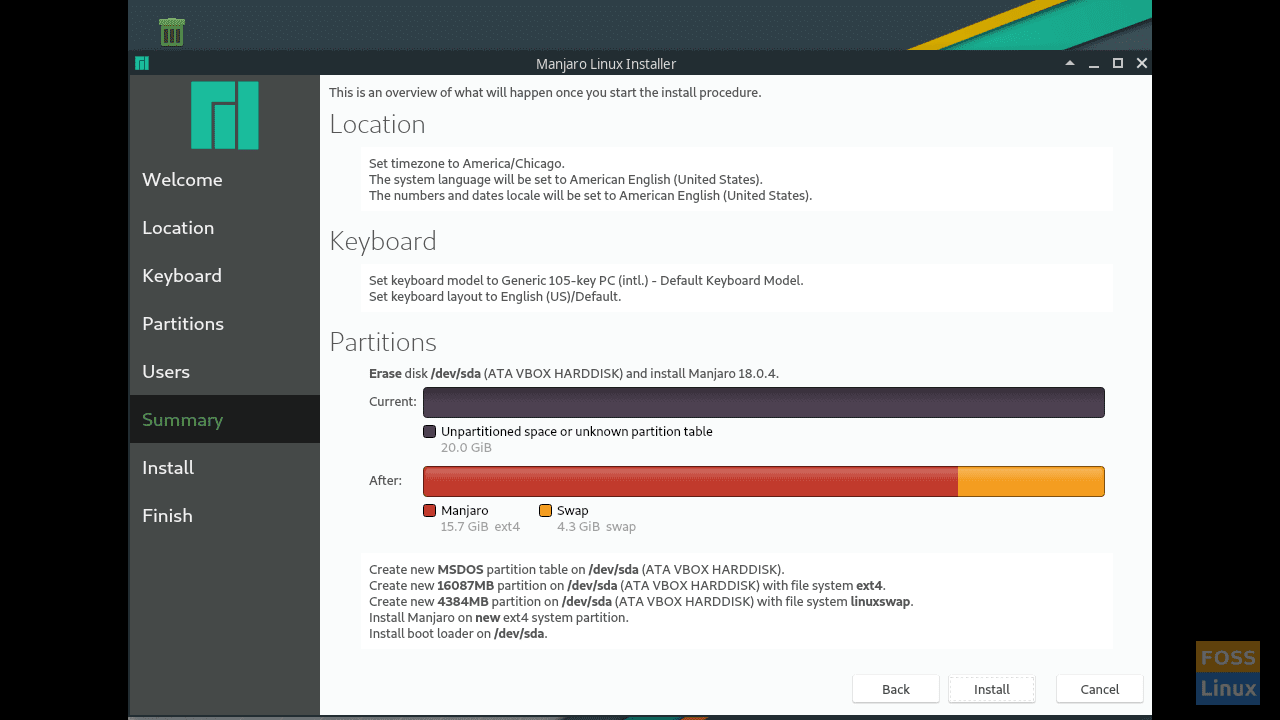
Review your settings on the Summary screen.
If you notice errors or changes you’d like to make, click Back to return to the relevant window.
When satisfied with your settings, click Next.
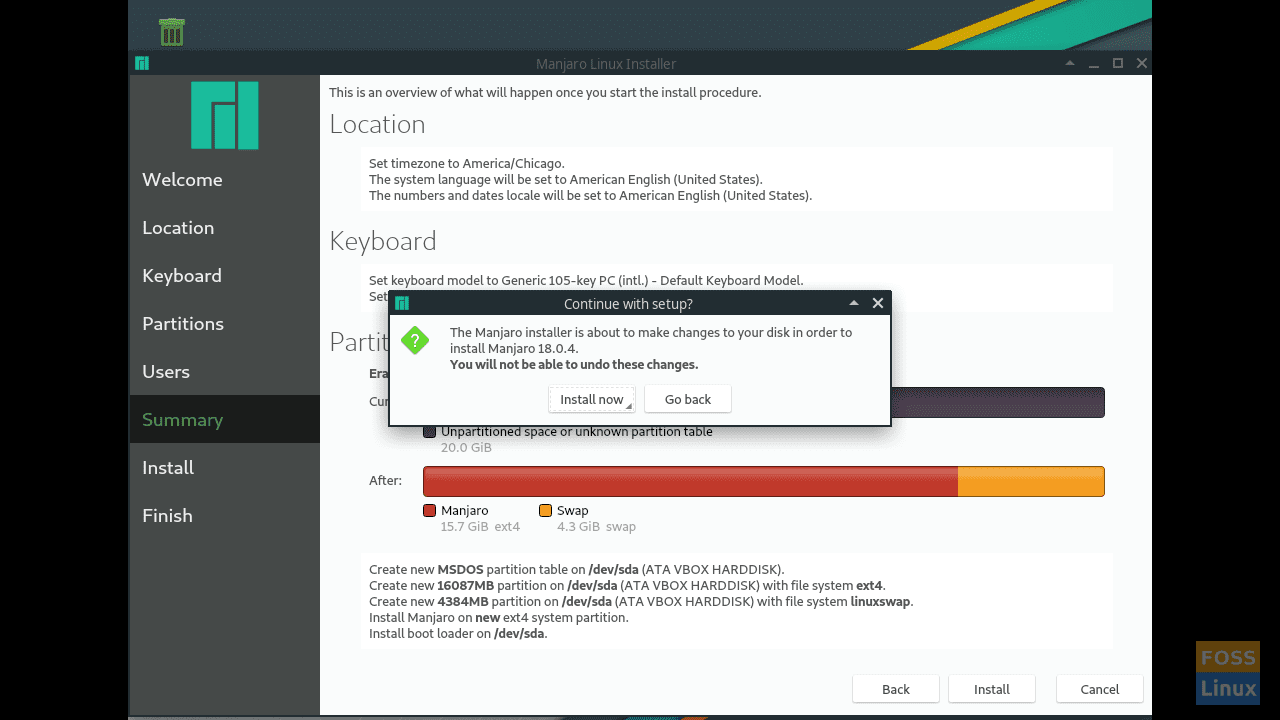
Click Install now button when presented the Continue with setup? box.
- Username: manjaro
- Password: manjaro
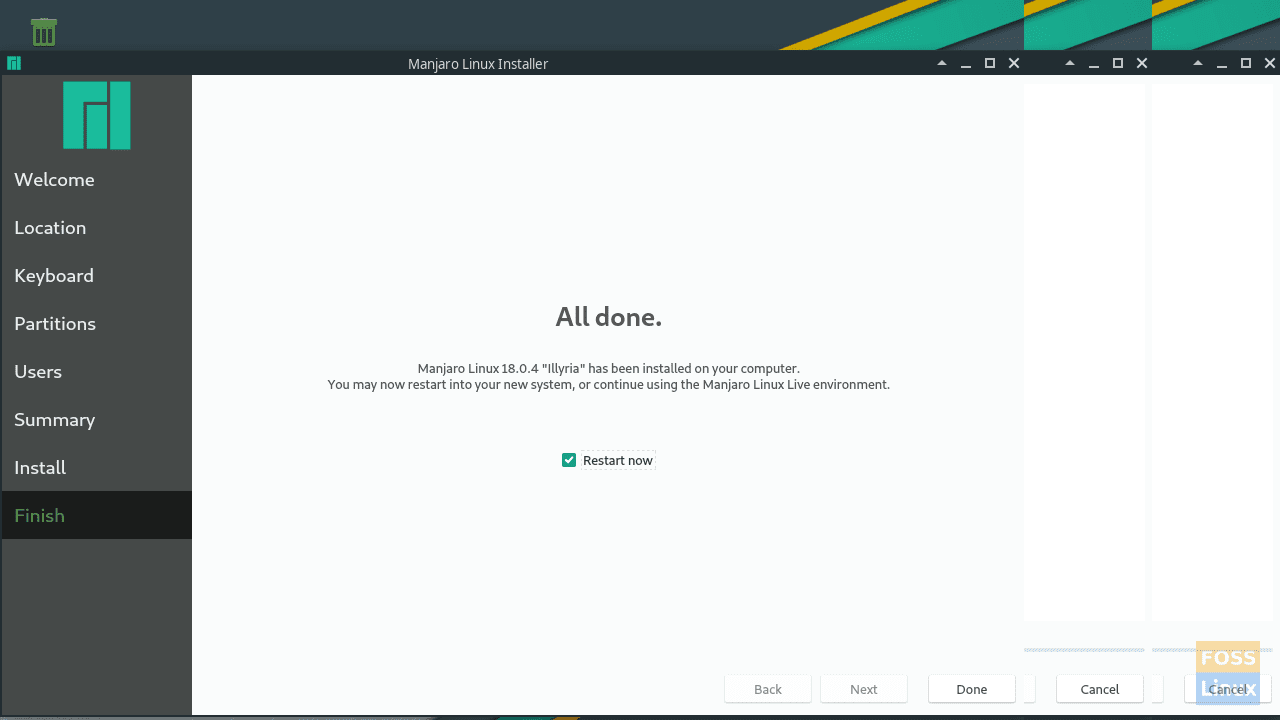
After installation completes, check Restart now.
We must remove the Manjaro ISO from the Virtual Optical Drive before rebooting (lest we reboot into Live Manjaro again).
Choose Optical Drives, and select Remove disk from virtual drive. Choose Force Unmount if prompted.
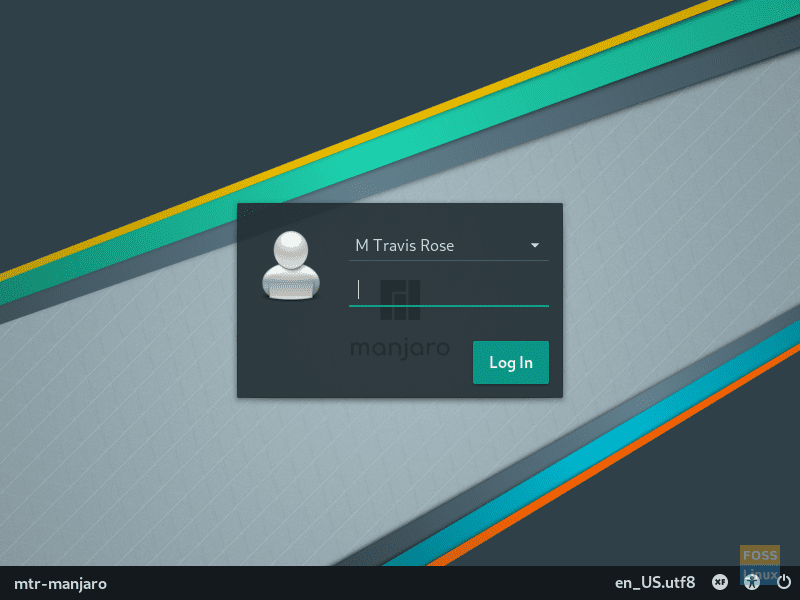
Congratulations! You just installed Manjaro 18.0.4 XFCE on VirtualBox.
When your VM reboots, you’re greeted with the Manjaro Log In screen.
Congratulations! You have successfully installed Manjaro 18.0.4 XFCE on your VirtualBox.
Next, we need to perform some essential post-installation housekeeping tasks.
Manjaro 18.0.4 Post-Installation Housekeeping
There are many more post-installation housekeeping functions desirable after a Manjaro installation than contained below. However, these are those I believe vital to a new Manjaro installation.
Since this is a VirtualBox installation, we first need to install Guest Additions.
Oracle’s VirtualBox Guest Additions are VM-specific and designed for installation inside the virtual machine after installation of the guest operating system.
- Mouse Pointer Integration
- Shared Folders
- Better Video Support
- Seamless Windows
- Generic Host/Guest Communication Channels
- Time Synchronization
- Shared Clipboard
- Automated Logins
Although our Manjaro installation (on VirtualBox) already contains the Guest Additions CD image, we want the latest and greatest version available.
The installation of updates should be the first housekeeping step performed on any new OS installation. This ensures your OS is up-to-date, but it also ensures that your OS contains the latest security updates available.
So first let’s update our Manjaro installation.
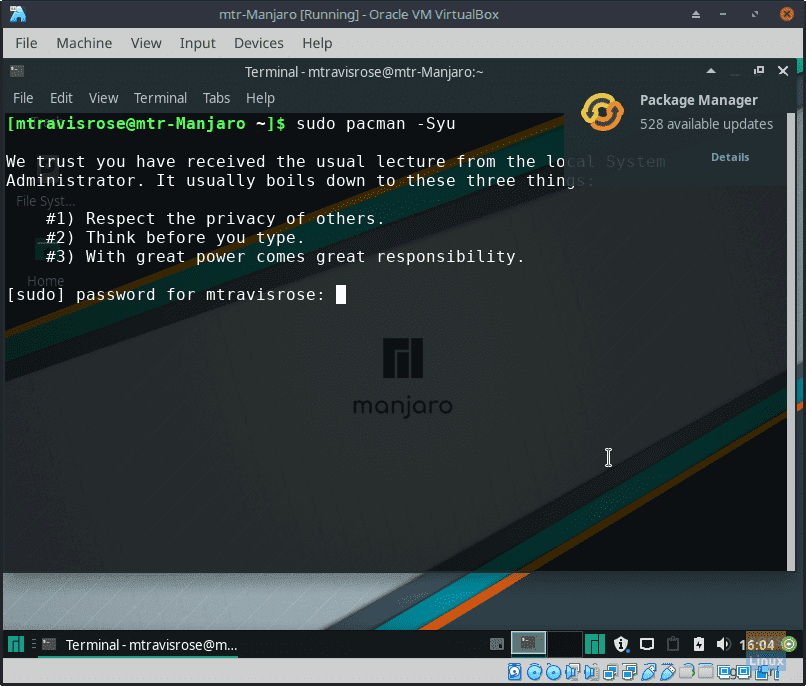
Always Update Your OS First!
Launch the terminal.
# sudo pacman -Syu
Enter the root password when prompted.
Select the default provider when prompted.
Click Y when asked if you would like to Proceed with the installation?.
After all the updates install, reboot if prompted.
Guest Additions Installation via Terminal
# cd # sudo pacman -S virtualbox-guest-utils
Enter the root password if prompted.
Select the default provider when prompted.
Click Y when asked if you would like to Proceed with the installation?.
There are hosts of other tweaks that I like to perform after a successful installation such as favorite software installations, setting the GRUB timeout to 0, among others. However, we covered the essentials.
Hopefully, in this article, you’ve learned not only the benefits and appeal of Manjaro Linux along with the steps required for a successful installation of an OS (specifically Manjaro) within VirtualBox but also the need for post-installation housekeeping, whether within VirtualBox or a physical machine.
We encourage you to test not only the ins and outs of your new Manjaro installation but also the various options and functionality of your VirtualBox installation. Snapshots, the Network Operations Manager, the Recording option, are few useful ones to name.
We’d love to hear of your experiences here at FOSS Linux.
Установите Manjaro на виртуальную машину VirtualBox
- Выделите вновь созданную виртуальную машину и нажмите «Пуск» вверху .
- Поскольку операционная система не загружается, VirtualBox запросит у нас расположение образа установщика. Щелкните маленький значок папки, чтобы открыть переключатель оптических дисков.

Выберите файл виртуального оптического диска
- Затем нажмите «добавить», чтобы найти файл Manjaro ISO, который вы загрузили ранее, затем выберите свой файл ISO и нажмите «открыть» .

Нажмите кнопку “Добавить” и найдите ISO-файл Manjaro
- Ваша виртуальная машина загрузится с ISO-файлом, и вы сможете установить Manjaro. Следуйте инструкциям по установке Manjaro Linux, если вам нужна дополнительная помощь. Операционная система будет установлена на виртуальную машину точно так же, как и на физическую машину – ничего особенного делать не нужно.

Файл ISO был загружен, и теперь мы можем выбрать запуск установщика
Создать новую виртуальную машину
В этом разделе руководства вы узнаете, как настроить новый виртуальная машина с оптимальными настройками. После установки VirtualBox и загрузки ISO-файла Manjaro выполните следующие действия, чтобы создать новую виртуальную машину в VirtualBox.
- Для начала откройте VirtualBox и нажмите ” кнопка new “вверху.

Нажмите кнопку« Создать », чтобы начать создание новой виртуальной машины
- Теперь вы выберете имя виртуальной машины и место для хранения файлов. Важно, чтобы вы выбрали «Тип: Linux» и «Версия: Arch Linux». Manjaro основан на Arch Linux, поэтому можно позволить VirtualBox думать, что мы запускаем Arch (там не позволяет выбрать Manjaro).

Пусть VirtualBox думает, что мы устанавливаем Arch Linux
- Далее вы выберете, сколько оперативной памяти выделить для новой виртуальной машины. по умолчанию VirtualBox предлагает 1 ГБ (1024 МБ) памяти. И системные требования Manjaro совпадают с этой рекомендацией. Однако виртуальная машина будет работать заметно более плавно, если вы выделите 2 ГБ или более, поэтому подумайте об увеличении, если вы можете сэкономить.

Выберите выделенную память для Манджаро В.М.
- Вы можете щелкнуть следующие несколько меню и сохранить все значения по умолчанию/предлагаемые значения, пока не дойдете до экрана «Местоположение и размер файла». Здесь вы выбираете размер вашего жесткого диска. Мы рекомендуем 15 ГБ или больше, в зависимости от того, сколько программного обеспечения вы планируете установить на нем. После выбора размера жесткого диска нажмите “создать”.

Выберите размер жесткого диска Manjaro VM
На виртуальной машине был создан, но нам еще нужно установить на нем Manjaro. См. Инструкции в следующем разделе.
Установка Manjaro
Загрузка виртуальной машины в первый раз (просто дважды щелкните виртуальную машину), и VirtualBox попросит вас выбрать ISO-образ Manjaro, который вы загрузили ранее. Найдите и выберите его в своей файловой системе, и виртуальная машина загрузится с нее.
В появившемся Boot Menu вы можете настроить свой часовой пояс ( tz), вашу раскладку клавиатуры и поддержку драйверов. Приятно видеть, что Manjaro упорядочивает эти детали в самом меню загрузки, вместо того, чтобы заставлять пользователей проходить через утомительный мастер настройки. Все настройки по умолчанию достаточно хороши, за исключением, возможно, вашего часового пояса.
Как только вы освоите эти параметры, выберите в меню Boot: Manjaro и нажмите .

Мастер «Hello Manjaro» запустится автоматически при загрузке виртуальной машины и будет иметь встроенный установщик, который поможет нам в установке.

Перейдите к «Запустить установщик», выберите язык, местоположение, часовой пояс, раскладку клавиатуры, английский (США) раскладку по умолчанию, если вы не уверены.

Нажмите Далее, и мы можем выбрать наш диск с ОС в меню разделов.
При желании мы можем разбить диск на разделы по своему усмотрению. Поскольку к виртуальной машине подключен только один виртуальный диск, мы выбираем этот диск и выбираем опцию Стереть диск. Это отформатирует диск и автоматически разбивает его на простой макет.

Если вы используете физический жесткий диск в режиме сквозной передачи или если вы устанавливаете ОС на свой физический компьютер, вы должны быть осторожны с выбранным диском и тем, как вы хотите разбить его на разделы. этот диск.
Если у вас двойная загрузка, рекомендуется создать разделы вручную, и вы должны попытаться оставить существующие разделы нетронутыми. Если на вашей рабочей станции задействовано несколько дисков, попробуйте отключить те, на которых есть важные данные, чтобы случайно не отформатировать их. Также рекомендуется создавать резервные копии всех ваших данных перед тем, как что-либо делать с физическим диском.

Поскольку это виртуальная машина с недавно созданным виртуальным диском, нам не нужно беспокоиться об этих факторах, и мы можем просто Стереть диск и нажать Далее .
Далее вам необходимо создать учетную запись пользователя и установить пароль для нее и своей учетной записи администратора (пользователь root).

Нажмите Далее, после этого, и мы сможем просмотреть изменения в последний раз перед форматированием диска и фиксацией изменений.

Щелкните Установить, , чтобы начать процесс. Это может занять несколько минут. После этого вы можете перезагрузить виртуальную машину, и вы попадете прямо в только что установленную среду Manjaro. Войдите, используя свое имя пользователя и пароль.

Теперь вы можете загрузиться в установленную ОС.
Менеджер пакетов Pacman
Первое, что нужно сделать при любой новой установке, — это обновить свои пакеты. Основанный на Arch, Manjaro поддерживает пакетный менеджер Pacman для выполнения этой работы. Хотя есть разные варианты графического интерфейса, давайте воспользуемся терминалом , чтобы сделать вещи даже в различных средах рабочего стола.
Вы можете обновить свою систему, выполнив команду:
Где ‘-S’ — для синхронизации системы с официальными репозиториями. И «-y» предназначен для обновления локальной базы данных для пакета, чтобы ускорить его работу с удаленными.. Параметр ‘-u’ предназначен для обновления всей системы.
После того, как система обновится по своему вкусу, вы можете продолжить и установить другие пакеты. Например, если вы хотите установить ‘htop’, вы можете сделать это с помощью:
А затем введите `y` для подтверждения при появлении запроса.
Заключение
Arch Linux не для всех. Если только вы не хотите тратить много времени на настройку каждой мелочи по своему вкусу. Хотя такая деятельность имеет свои достоинства, Manjaro снижает время обучения, помогая людям начать работу в считанные минуты.
Гость Manjaro на VirtualBox не может для получения полного разрешения
- Хост: Windows 10 версии 1803
- Гость: 4.19.20-1-MANJARO
- VirtualBox версии 6.0.4r128413
с использованием iso geustaddition VirtualBox
1.2.
cd/run/media/foobar/VBox_GAs-6.0.41.3.
sudo sh autorun. shили простоsudo sh VBoxLinuxAdditions.run, что приводит к ошибке:
Это система в настоящее время не настроена для сборки модулей ядра. Пожалуйста, установите “заголовочные” файлы ядра Linux, соответствующие текущему ядру, для добавления поддержки нового оборудования в систему. Гостевые дополнения VirtualBox: сбой modprobe vboxsf
1.4. Итак, я попытался решить проблему, установив файлы заголовков ядра Linux, как указано здесь:
1.4.1 найдите ядро Linux с помощью mhwd-kernel -li , которое в мой случай – linux419
1.4.2. Затем sudo pacman -S linux419-kernel
1.4.3. затем выполните первый шаг в исходном сообщении и перезагрузитесь. Это решает проблему с разрешением, но каждый раз, когда я перезагружаюсь, я должен ждать 5-6 минут, показывая сообщение:
1.4.4. Пробовал sudo systemctl stop vboxadd и sudo systemctl disable vboxadd отсюда, но затем он возвращает разрешение обратно.
1.4. 5. попытался удалить гостевые дополнения с помощью sudo sh VBoxLinuxAdditions.run uninstall , а затем, следуя шагу 2, тоже не удалось!
с использованием репозитория Manjaro, как это предлагается в их вики:
2.1.
sudo pacman -Syu virtualbox-guest-utilsведущий к
Для VIRTUALBOX- доступно 11 провайдеров. ХОСТ-МОДУЛИ:
:: Repository extra
- linux316-virtualbox-guest-modules
:: Сообщество репозиториев
2.2. отсюда запуск mhwd-kernel -li указывает, что следует перейти на linux419 или использовать sudo pacman -S linux419-virtualbox-guest- модули . но затем я получаю сообщение об ошибке:
ошибка при фиксации транзакции (конфликтующие файлы)
гостевые утилиты виртуального бокса существуют в файловой системе vboxclient
2.3. как было предложено здесь, я попробовал sudo pacman -S --force , завершил установку и перезагрузился. Но ничего не меняется, кроме того, что я получаю это уведомление:
Чтобы получить автоматическое изменение размера гостя Дисплей работает, вы должны использовать
- Остановить виртуальную машину, если она установлена и работает
- Выбрать в виртуальной машине Настройка: Дисплей> Экран> Графический контроллер>
- Сохранить
- Запуск виртуальной машины с Manjaro – Экран становится черным .
- нажмите CTRL + ALT + F2 , чтобы ввести tty2.
- logon
- sudo mhwd -r pci video-vmware
- reboot
Изменение размера работает как шарм.
Протестировано в Linux, Mac OS и Windows 10
(В более старых версиях Virtual Box контроллером был VBoxVGA, но он устарел с версии 6.0 и больше не доступен в 6.1.)
отредактировано 9 января ‘ 10, 9:27
280k3434 золотых знака686686 серебряных знаков770770 бронзовых знаков
ответил 17 августа ’19 в 19:48
Это должен быть выбранный ответ для последней версии, при кед отлично. – мизантроп 3 сен ’19 в 6:00
Это действительно спасло мне день. Я перепробовал много ответов, работает только этот. – CodyChan 09 окт., В 9:04
Этот ответ работает в новой версии. – Кайо Белфорт, 15 окт., В 19:17
У меня тоже сработало. Я хотел бы знать, что он на самом деле делает ! Что такое видео-VMware? – ChillyPenguin 10 фев, в 23:15
Чтобы включить автоматическое изменение размера гостевого дисплея, вы должны использовать ‘VBoxSVGA’
- Остановить виртуальную машину, если она установлена и запущена
- Выберите в настройках виртуальной машины: Экран> Экран> Графический контроллер>
- Сохранить
- Запуск виртуальной машины с помощью Manjaro – Экран становится черным .
- нажмите CTRL + ALT + F2 , чтобы ввести tty2
- logon
- sudo mhwd -r pci video-vmware
- reboot
Изменение размера работает как шарм.
Протестировано в Linux, Mac OS и Windows 10
(В более старых версиях Virtual Box контроллером был VBoxVGA, но он устарел с версии 6.0 и больше не доступен в 6.1.. )
Недавно я столкнулся с той же проблемой , и после некоторого исследования я пришел к решению, которое не требует использования адаптера VBoxVGA и переустановки Manjaro. Версия TL; DR – вам необходимо установить linux419 -headers , а не linux419-kernel .
Спецификации системы
Host : Windows 10 1809 Pro, 64-разрядная
Гость : 64-разрядная версия Manjaro KDE 18.0.4 с ядром 4.19.34-1-MANJARO
Виртуализация : VirtualBox 6.0.6 r130049 (Qt5.6.2)
Шаги
Выполните полное обновление системы:
sudo pacman -SyyuПерезагрузка:
sudo rebootЗапустите
sudo sh VBoxLinuxAdditions.runПерезагрузка:
sudo reboot
На этом point Manjaro должен нормально работать с новым контроллером VMSVGA , настраивая разрешение экрана на лету (убедитесь, что вы выделили достаточно видеопамяти (128 МБ) и включили ускорение в настройках виртуальной машины), беспрепятственно разделяйте буфер и разрешить перетаскивание.
Обновление
Недавнее обновление ядра с 4.19.34-1-MANJARO до 5.0.9-2-MANJARO не влиял на функциональность гостевых дополнений, и никаких дополнительных настроек не требовалось:

отредактировано 4 ноября ’19 в 20:02
ответил 23 апреля ’19 в 23:14

Для меня ‘единая команда’ не сработала для установки заголовков, я просто получил ошибку
: цель не найдена: linux521-headers, однако при запускеsudo pacman -S linux52-headersработал и установилlinux52-headers-5.2.11-1. – Накамин 22 сен ’19 в 13:49Мне не удалось заставить это работать (Mac OS Mojave Host, последнее ядро Manjaro w 5.4). Я могу изменить разрешение на гостевом компьютере вручную, но, как ни странно, он не предлагает собственное разрешение моего экрана (1440) в качестве опции. Он также не меняет размер автоматически. – SimonN 12 ноя. ’20 в 11:11
Недавно я столкнулся с той же проблемой, и после некоторых исследований я пришел к решению, которое не требует использования VBoxVGA и переустановите Manjaro. Версия TL; DR: вам необходимо установить linux419-headers , а не linux419-kernel .
Спецификации системы
Хост : Windows 10 1809 Pro, 64-разрядная
Гость : Manjaro KDE 18.0.4 64 бит с ядром 4.19.34-1-MANJARO
Виртуализация : VirtualBox 6.0.6 r130049 (Qt5.6.2)
Шаги
Выполните полное обновление системы:
sudo pacman -SyyuПерезагрузка:
sudo rebootЗапустите
sudo sh VBoxLinuxAdditions.runПерезагрузка:
sudo reboot
На этом этапе Manjaro должен нормально работать с новым контроллером VMSVGA , настраивая разрешение экрана на лету (убедитесь, что вы выделили достаточно видеопамяти (128 МБ) и включили ускорение в виртуальной машине настройки заранее), без проблем делитесь буфером и разрешайте перетаскивание.
Обновление
Недавнее обновление ядра из 4.19.34-1-MANJARO в 5.0.9-2-MANJARO не влиял на функциональность гостевых дополнений, и никаких дополнительных настроек не требовалось:

Последнее сообщение в форум, на который meepmeep указал в своем ответе, помог мне:
установка правильного драйвера и удаление неправильного
mhwd -i pci video-virtualboxmhwd -r pci video-vmwareвыключение и изменение Графический контроллер виртуальной машины для VboxVGA
ответил 8 августа ’19 в 18:58
В дополнение к этому мне нужно установить гостевые дополнительные утилиты
sudo pacman -S virtualbox-guest-utils. – MichaelZ 2 декабря ‘1 9 в 16:16Я получаю, что “видео-виртуальный бокс” не существует, когда пытаюсь это сделать. – SimonN 12 ноя. ’20 в 11:09
Последнее сообщение на форуме, которое meepmeep связал в своем ответе, помогло мне:
установка правильного драйвера и удаление неправильного
mhwd -i pci video-virtualboxmhwd -r pci video-vmwareвыключение и изменение графического контроллера виртуальной машины на VboxVGA
Одна вещь, которую вы можете попробовать, – убедиться, что ваш сеанс VB НЕ запущен . Перейдите к его настройкам и нажмите «Экран»> «Экран», затем в разделе «Графический контроллер» разверните меню и выберите «VBoxVGA». Сохраните, выйдите и перезапустите сеанс VB.
ответил 11 февраля ’19 в 15:49
Я пробовал это, и теперь экран весь черный! – Foad 11 фев. ’19 в 16:23
Одна вещь, которую вы можете попробовать, – это убедиться, что ваш сеанс VB НЕ запущен. Перейдите к его настройкам и нажмите «Дисплей»> «Экран»>, затем в разделе «Графический контроллер» откройте меню и выберите «VBoxVGA». Сохраните, выйдите и перезапустите сеанс VB..
У меня было такое же проблема, и не удалось решить ее аналогичными шагами. Проблема, похоже, связана с опцией графического контроллера, представленной в Virtualbox 6.0.
Я обнаружил, что если вы создаете новую установку с использованием контроллера VBoxVGA с самого начала, тогда все работает правильно, но если вы устанавливаете с использованием контроллера VMSVGA по умолчанию, то кажется невозможным вернуть/исправить какие-либо проблемы с помощью очевидных средств.
См. дополнительную информацию здесь также с возможным предложением по исправлению существующей установки (хотя у меня сработала только установка параметра при установке): https://forum.manjaro.org/t/cant-auto-resize-guest-display-in-virtualbox/78030/9
ответил 10 апреля ‘ 19, 22:43
У меня была такая же проблема, и я не смог решить ее аналогичными шагами. Проблема, похоже, связана с опцией графического контроллера, представленной в Virtualbox 6.0.
Я обнаружил, что если вы создаете новую установку с использованием контроллера VBoxVGA с самого начала, тогда все работает правильно, но если вы устанавливаете с использованием контроллера VMSVGA по умолчанию, то кажется невозможным вернуть/исправить какие-либо проблемы с помощью очевидных средств.
См. дополнительную информацию здесь также с возможным предложением по исправлению существующей установки (хотя у меня сработала только установка параметра при установке): https://forum.manjaro.org/t/cant-auto-resize-guest-display-in-virtualbox/78030/9
Manjaro VirtualBox Настройки
Чтобы масштабирование разрешения работало, VirtualBox рекомендует изменить графический контроллер на «VBoxSVGA», как вы можете видеть на этом снимке экрана:

VBoxSVGA – рекомендуемый параметр для графического контроллера
Лично у меня были разные уровни успеха с этим методом. Кажется, время от времени он ломается, когда выходит новое обновление для Manjaro или VirtualBox. Чтобы попробовать его, просто убедитесь, что виртуальная машина полностью выключена, щелкните ее правой кнопкой мыши и откройте настройки. иметь возможность изменять графический контроллер в меню дисплея.

Изменение графического контроллера в меню настроек виртуальной машины
Если это не сработает и вам нужно изменить разрешение виртуальной машины, вы, вероятно, застрял с простым изменением разрешения в настройках Manjaro. Этот метод всегда работает.
Пока вы находитесь в меню настроек, вы можете подумать о выделении еще одного ядра ЦП (или 2) для вашей виртуальной машины Manjaro, если вы можете его сэкономить. Это не тот параметр, который можно настроить при создании виртуальной машины, но его лучше изменить сейчас для повышения плавности. Загляните в настройки «процессора» в разделе «система».

Регулировка настроек процессора в меню настроек виртуальной машины
Если вы хотите использовать общий буфер обмена между ОС хоста и виртуальной машиной, а также функцию перетаскивания, вам необходимо установить гостевые дополнения VirtualBox.
Заключительные мысли
VirtualBox действительно упрощает запуск отдельной системы на вашем компьютере без необходимости в дополнительном оборудовании. Наличие виртуализированной версии Manjaro дает вам большую гибкость для тестирования приложений или поддержки среды, отдельной от вашей хост-системы.






