Manjaro настройка после установки
После установки manjaro, вас встречает первое ваше окно, это Manjaro Hello.
Manjaro Hello

- Applications. Достаточно широкий выбор приложений, которые можно установить. Браузеры, текстовые редакторы, графические редакторы. Выбирайте исключительно по желанию, то, что вам необходимо.
- Gnome Layouts Manager. Настройка рабочего окружения, я использую «Modern», где док снизу. Вы можете выбрать тот, который больше всего вам нравится, выбираете и нажимаете «Apply / Применить». (Возможно иногда необходимо перезагрузить рабочий стол, нажмите «Reload Desktop».
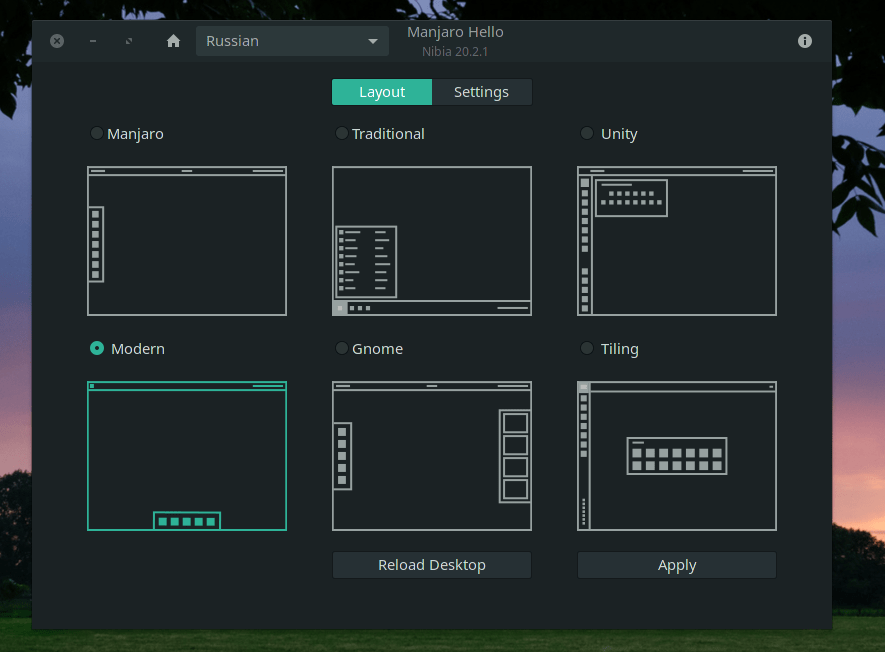
Здесь же мы видим Settings / Настройки. Можем перейти туда и настроить наше окружение более детально.
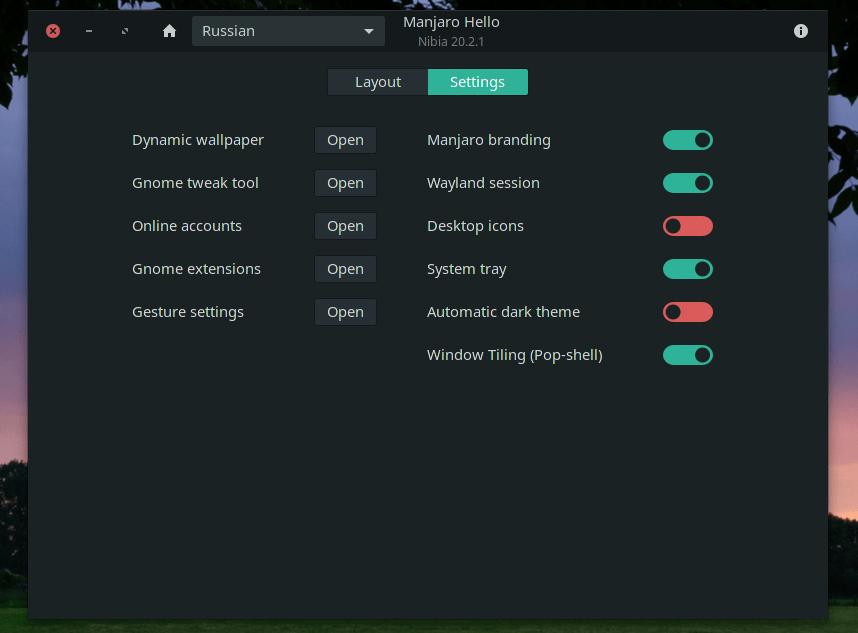
У меня здесь обычно всё по умолчанию. Из важного отмечу:
- Desktop icons — отключаю, я люблю чистый рабочий стол. Если вам удобно пользоваться так, когда всё на рабочем столе — включите.
- Automatic dark theme — отключаю, потому что я использую темную тему всегда, не только ночью. Если включить, то днем у вас будет светлая тема и вы не будете иметь возможности установить темную тему вручную. Смотрите сами.
- Wayland session — графическая оболочка. Графическая оболочка, которая заменяет иксы. Единственное, если вы используете программу для стриминга или записи видео OBS, у вас не будет работать захват рабочего стола. Отключите и перезапустите сеанс. Надеемся, что OBS скоро пофиксят.
Русский язык и раскладка клавиатуры
Открываем меню приложений и заходим в параметры (в поиске так можете и писать «параметры»). Здесь выбираем «Регион и язык».
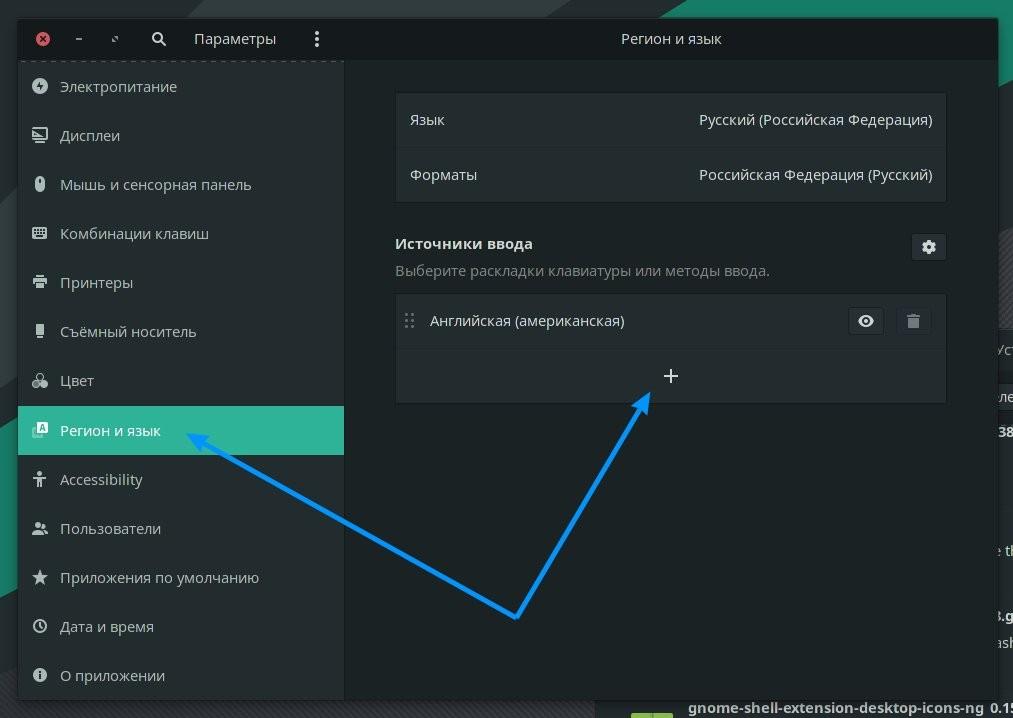
Далее нажимаем на плюс (+) и ищем русский язык или тот, который вам необходим. Выбираем и нажимаем «Добавить». Отлично! Теперь у вас есть русский и английский язык.
По умолчанию, переход с одного языка на другой во всех Linux системах (не только в manjaro), осуществляется через сочетание клавиш super+space.
Super — это клавиша с окнами на вашей клавиатуре. Space — это клавиша пробела на вашей клавиатуре.
Многим пользователя, да и мне в том числе, не совсем удобна подобная раскладка. Т.к. много лет я пользовался Windows и мне привычнее alt+shift. Это легко настроить через Gnome Tweaks.
По умолчанию Gnome-tweaks уже установлен в manjaro. Зайдите в приложения и напишите в поиске gnome.

Если каким-то чудом у вас его нет, выполните в терминале команду:
sudo pacman -S gnome-tweaks
Окей, приступим к изменению раскладки через gnome-tweaks. Для этого нам необходимо перейти в раздел Клавиатура и мышь, затем выбрать «Дополнительные параметры раскладки».

В открывшимся окне, вам необходимо найти вкладку «Переключение на другую раскладку» и открыть её.

Выбираете привычную вашему сердцу раскладку, alt+shift или любую другую. Вариантов очень много. Более подробно о настройках gnome tweaks мы говорим в следующей статье. Пока остановимся на этом.
Manjaro настройка AUR / Snap / Flatpak
Если у вас медленный интернет, сначала выполните это действие, а затем уже приступайте к полному обновлению системы.
Для того чтоб иметь возможность устанавливать пакеты из AUR, Snap и Flatpak, нам необходимо перейти в pamac (Установка и удаление приложений).

Перейдем в настройки, для настройки наших репозиториев и пр.
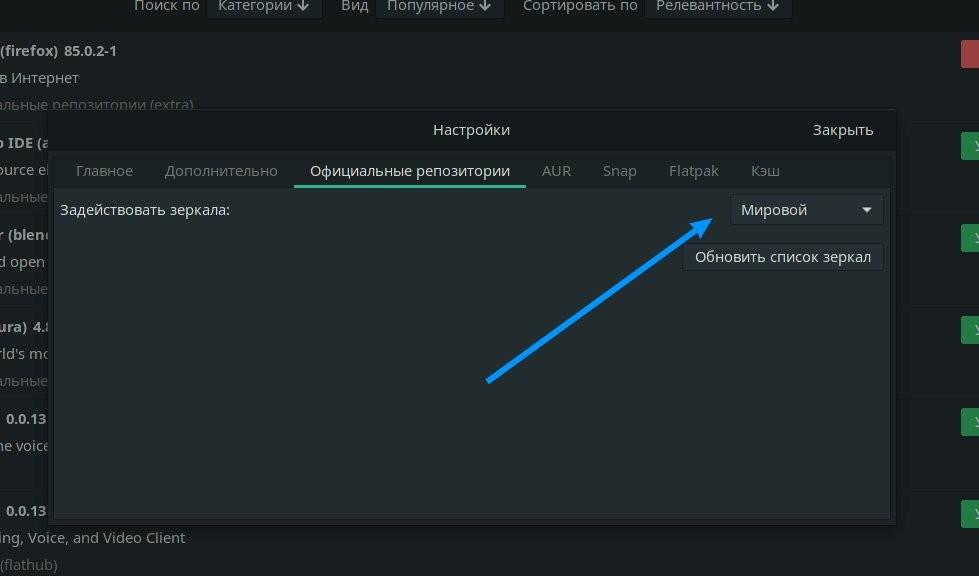
Сразу можно перейти в раздел «Официальные репозитории«. Здесь вы можете выбрать сервер, откуда будут качаться обновления для вашей системы. У меня стоит всё по умолчанию, проблем со скоростью не испытываю. Но если у вас они есть, выберите свой регион и нажмите «обновить список зеркал».
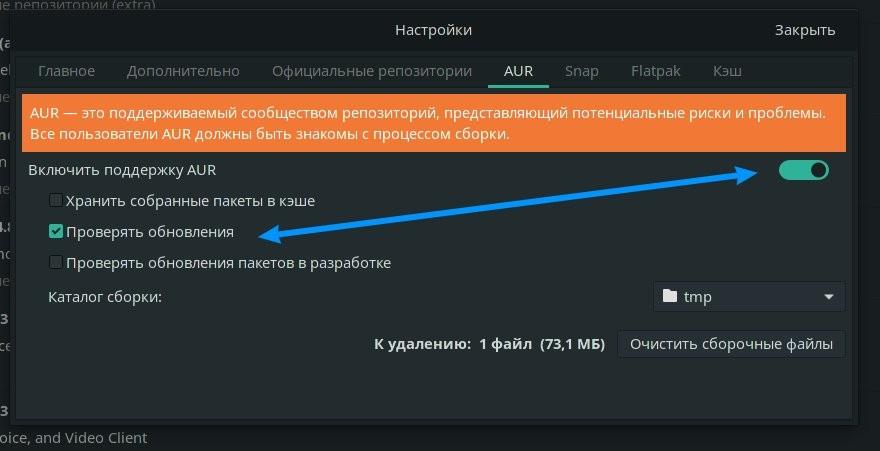


Как устанавливать приложения из AUR / Snap / Flatpak
Точно также как и обычные приложения, только теперь из поиска будет выводиться и пакеты AUR / Snap / Flatpak, если они имеются конечно. Пишите в поиске нужное вам приложение и теперь вы можете выбирать откуда именно вы хотите его поставить:

У меня, допустим, из AUR установлен Google Chrome. Я знаю, что есть Chromium, но я хотел именно Google Chrome.

Обновление системы manjaro
Если у вас медленный интернет, сначала выполните предыдущий пункт по настройке репозиториев, а затем вернитесь к этому.
Сразу после установки системы, может появится окно, что есть доступные обновления. Откройте менеджер программ «Установка и удаление программ», перейдите во вкладку «Обновления», у вас будет список всех доступных обновлений. Они уже выбраны по умолчанию все, если вы с чем-то не согласны, можете снять галочку.
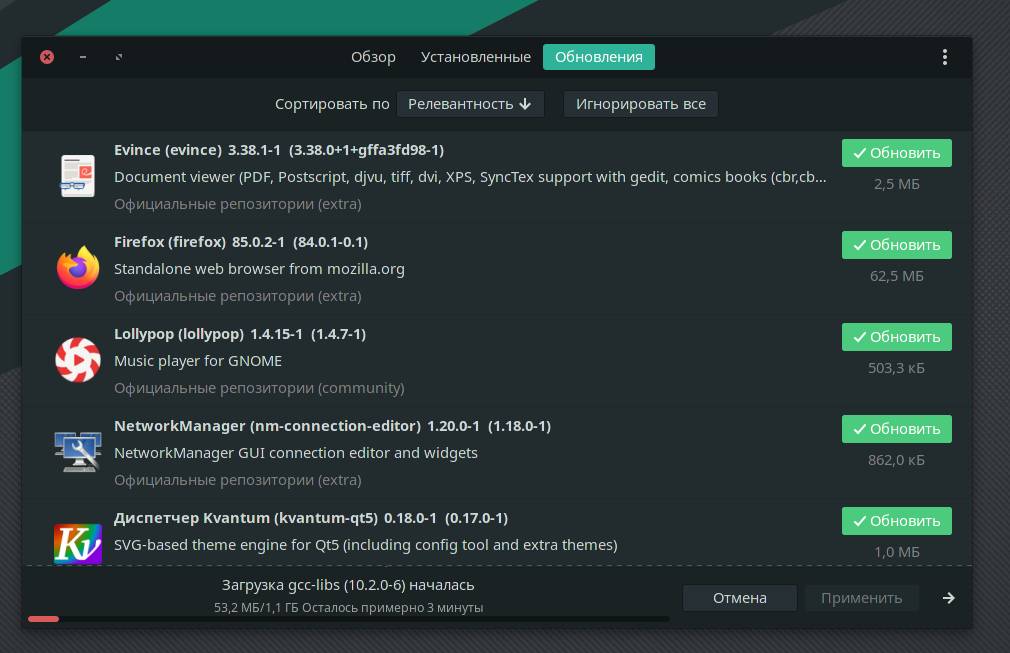
У меня же система новая и чистая, я со всем согласен и нажимаю «Применить». Обновлений аж на 1,1 ГБ. Оно и понятно, что с момента выхода дистрибутива уже накопилось достаточное кол-во обновлений. Странно только, почему разработчики сам дистрибутив не обновляют.
Далее вы сможете обновлять все свои приложения таким способом. Чтобы выполнить полное обновление системы через консоль, пропишите команду: sudo pacman -Syyuu
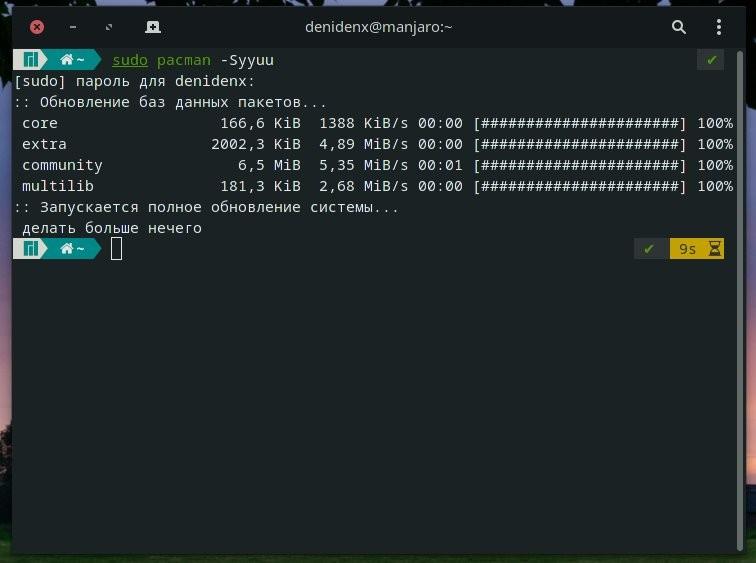
У меня система уже обновилось, поэтому показывает, что обновлений больше нет. Каким способом обновляться — решайте сами.
Слетает язык после обновления системы
Два раза я ставил manjaro и оба раза после полного обновления системы — слетает язык. Я не знаю с чем это связано. Ладно если бы в параметрах региона и языка можно было бы выбрать, но нет, слетает как-то очень странно. Поля становятся пустыми, без возможности выбора.
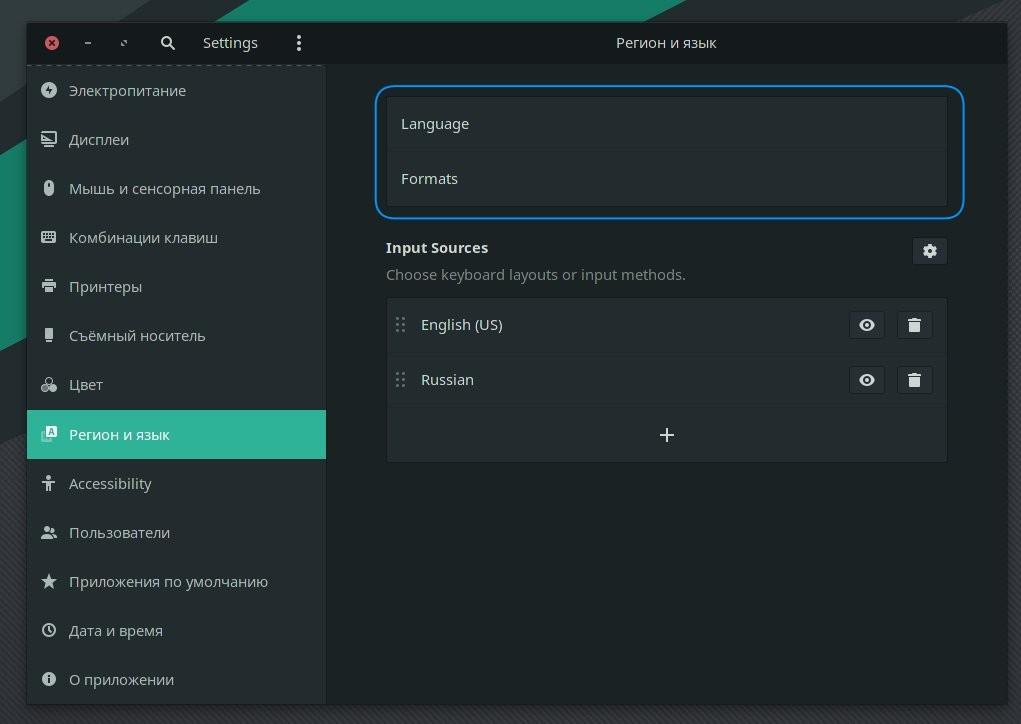
При этом, частично русский язык остается. В общем, если вы тоже столкнулись с такой же проблемой, не переживайте. Всё это дело поправимо.
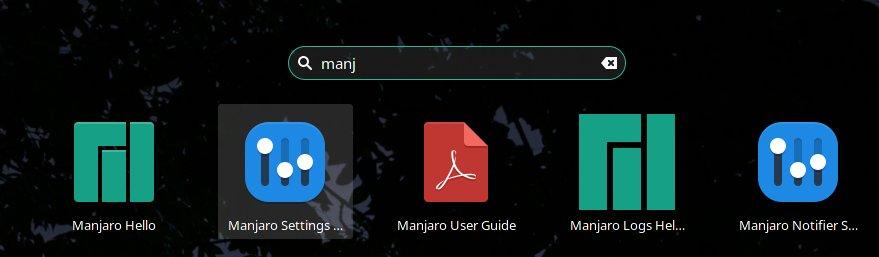
Для начала нам необходимо перейти в Manjaro Settings.
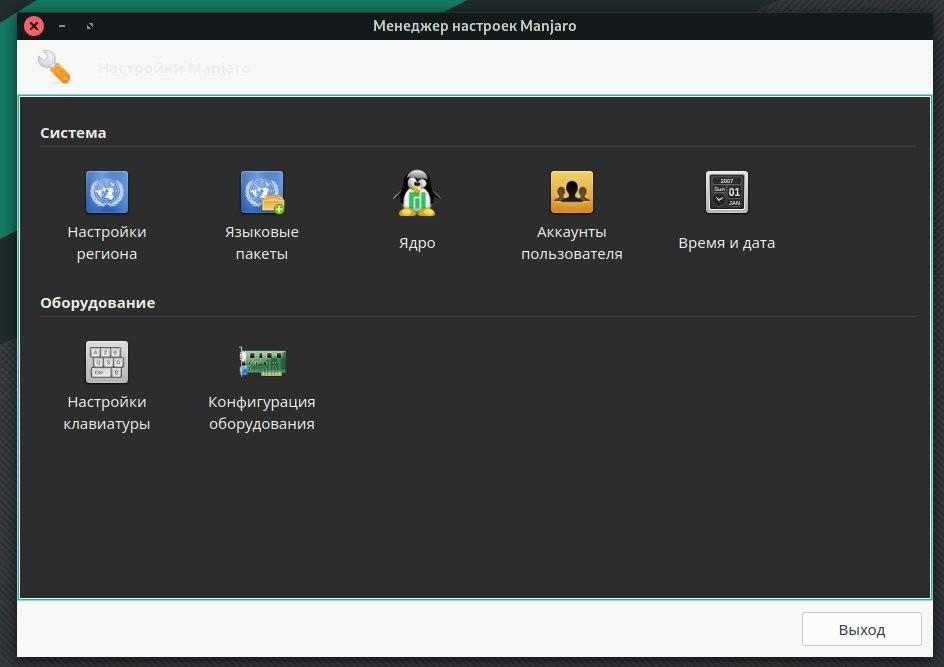
Выбираем «Настройки региона».

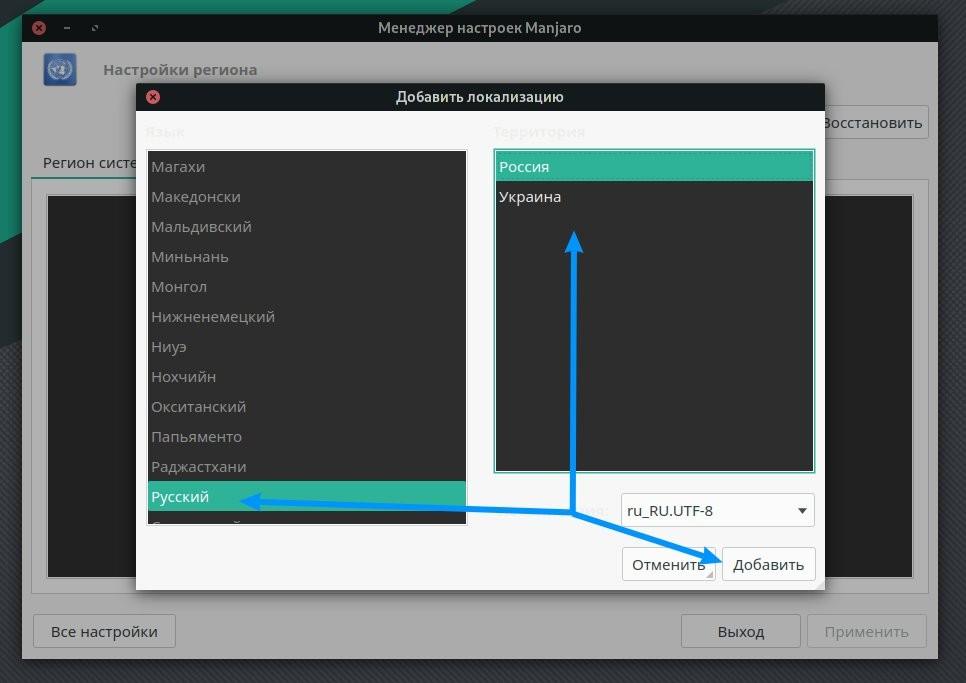
Выбираем нужный язык, сохраняем и перезагружаем систему. Всё вернется на свои места. Единственное, что вас могут спросить оставить имена папок или изменить, выбирайте по желанию. Я оставляю как есть.
Настройка вызова терминала
Во многих система по умолчанию можно вызвать терминал сочетанием клавиш CTRL+ALT+T. По каким-то неведанным мне причинам, в manjaro этого не завезли, поэтому настраиваем руками.
Имя: gnome-terminal Команда: gnome-terminal Комбинация клавиш: зажимаем CTRL + ALT + T (или любую удобную для вас комбинацию).
В целом, система настроена и готова к использованию. Этим и хорош manjaro, что минимум действий в настройке. Все доступно из коробки, установил и пользуйся!
Обновление системы и обновление системы
Не вдаваясь в технические подробности (для этого у нас есть Википедия), вот фундаментальный взгляд на разницу между обновлениями и обновлениями:
А системное обновление часто представляет собой небольшую настройку системы, которая не связана с изменением ее основной структуры. Обновление ориентировано на исправление ошибок, исправления безопасности, а иногда даже на предоставление дополнительной поддержки драйверов для нового оборудования. Обычно они имеют небольшой размер — обычно от нескольких килобайт до нескольких мегабайт.
С другой стороны, обновление системы вносит массу существенных изменений, чаще всего направленных на ядро системы. Обновление системы обычно добавляет новые функции (или удаляет устаревшие функции) из системы. Некоторые обновления могут привести к полному обновлению системы и изменениям графического интерфейса — подумайте, например, с Windows 7 до Windows 8. Таким образом, обновления обычно намного больше по размеру — обычно в масштабе гигабайта.
Теперь при переезде с Манджаро 20.2 Нибия в Манджаро 21.0 Орнара, ты посмотри на апгрейд всей системы. Но при этом вы также должны учитывать, что Манджаро не следует стандартный цикл выпуска — похож на большинство дистрибутивов Linux, таких как дистрибутивы на основе Debian. В свою очередь, с Manjaro вы получаете то, что называется скользящий цикл выпуска.
Как обновить Манджаро?
Итак, к настоящему времени должно быть ясно, что вам не нужно беспокоиться об обновлении вашей системы Manjaro и убедитесь, что она обновлена. Но как обновить Манджаро? Ну это довольно просто!
Есть два основных способа обновления Manjaro — либо с помощью графического интерфейса, либо через терминал. Давайте рассмотрим их обоих!
Обновите Manjaro с помощью графического интерфейса
Примечание: В этом руководстве мы используем Manjaro с рабочим столом GNOME. Однако процесс обновления будет одинаковым для всех разновидностей дистрибутива, поскольку мы будем использовать Pamac, который присутствует на всех из них.
Если и когда будут доступны новые обновления, Manjaro сообщит вам об этом. Вы можете либо щелкнуть по нему, либо перейти в меню приложений и открыть Памак, а.k.а. Добавить / удалить программное обеспечение.
Менеджер пакетов Manjaro
Здесь, на вкладке «Обновления», вы найдете список всего установленного программного обеспечения и пакетов, для которых есть ожидающие обновления. Вы можете обновить их по отдельности, нажав кнопку «Обновить» рядом с ними. Или вы можете нажать кнопку «Применить» в правом нижнем углу и обновить все приложения.
Чтобы начать процесс обновления, Manjaro предложит вам ввести пароль, так как для установки обновлений требуются права root.
Аутентифицироваться с паролем
Так что введите его, нажмите «Аутентифицировать», и процесс обновления начнется.
Вы сможете отслеживать обновление и то, как долго оно остается, с помощью индикатора выполнения внизу. В углу также есть кнопка со стрелкой, которая даст вам подробный обзор всего, что происходит в процессе обновления.
После завершения обновления вы получите экран успеха, чтобы сообщить, что ваша система обновлена.
Обновление Манджаро завершено
Вот и все. Вы успешно обновили свой компьютер Manjaro!
Обновления с использованием метода графического интерфейса должно хватить в 99% случаев, особенно если все приложения и пакеты, которые вы установили в своей системе, проходят через диспетчер программного обеспечения.
Но при этом, если вы столкнетесь с ошибкой или проблемой при обновлении, у вас будет больше контроля, если вы сделаете это через терминал. Появятся всплывающие коды ошибок, которые вы затем можете Google или поделиться на форуме Manjaro, чтобы решить вашу проблему.
Таким образом, вот краткое руководство по обновлению Manjaro с помощью терминала
Обновите Manjaro с помощью терминала
Несмотря на то, что большинство людей боятся использовать терминал, часто это самый быстрый способ выполнить работу.
Например, чтобы обновить систему Manjaro, введите следующую команду:
Примечание: Команда чувствительна к регистру. Буква «S» должна быть прописной, а «ю» — строчной.
Далее вам нужно будет ввести свой пароль, нажать Enter, и все. Вы сможете увидеть все пакеты, установленные внутри терминала.
Теперь, в этом контексте, стоит упомянуть, что есть еще две команды терминала, которые вы можете использовать для обновления вашей системы Manjaro:
Эта команда использует дополнительный символ «y» и используется для принудительного обновления всех баз данных и репозиториев. Базы данных и репозитории обновляются с помощью обычной команды только в том случае, если с момента последнего обновления прошло много времени.
Использование этой команды может быть полезно, если вы обнаружите, что обычная команда обновления вызывает ошибку или не может получить последнюю версию программного обеспечения.
Эта команда использует дополнительный «u» и используется для понижения версии пакетов в вашей системе, если ее версия опережает версию в репозитории.
Скорее всего, вы воспользуетесь этой командой, если вы установили программное обеспечение вручную (не используя репо), и это вызывает проблемы в вашей системе.
Как лучше всего обновлять и улучшать Манджаро?
Теперь, если вы новичок и уверены, что ваша система не сломается после обновления, есть краткий список вещей, которые следует помнить до и после обновления системы Manjaro.
Шаг 1. Обновите зеркала
Перед выполнением команды обновления целесообразно дважды проверить, обновлено ли ваше основное зеркало. Для этого введите следующую команду:
Выполнение этой команды сообщит вам текущий статус ваших локальных зеркал.
Обновить зеркала Pacman
Если все отмечено ОК, можно переходить к следующему шагу, как показано на изображении.
Освободите место на диске
Перед обновлением полезно очистить вашу систему, особенно если вы не делали этого долгое время.
Сначала удалите все старые записи, которые могут быть у вас в журнале. Для этого откройте свой терминал и введите эту команду:
Это приведет к удалению файлов из журнала, пока его размер не уменьшится до 50M.
Затем очистите кеш Pacman с помощью этой команды:
Это удалит все неустановленные пакеты и уменьшит количество версий pkg для их установленных версий.
Шаг 3. Обновите Manjaro
При выполнении обновления рекомендуется переключиться на TTY (TeleTYpe), нажав Ctrl + Alt + F4.
Оказавшись в TTY, запустите обновление с помощью команды:
После завершения обновления вы можете выключить TTY, нажав Ctrl + Alt + F1 или же Ctrl + Alt + F7. Какой из них работает, будет зависеть от среды вашего рабочего стола, поэтому попробуйте оба!
Восстановить пакеты AUR
После успешного обновления вашей системы Manjaro при следующей перезагрузке системы первое, что вам нужно сделать, это перестроить все сторонние пакеты (все, что вы установили, но не доступно в официальном репозитории), драйверы и ядра.
Поскольку вы можете забыть это сделать, вам следует перезагрузить систему, как только вы сочтете это удобным после обновления системы.
Было бы полезно, если бы вы также пересобирали свои пакеты AUR, что можно легко сделать с помощью следующей команды:
Вот и все! Теперь вы знаете «правильный» способ обновить вашу систему Manjaro и минимизировать ваши шансы столкнуться с любыми ошибками или взломать вашу систему!
Обновите Manjaro через графический интерфейс
В этом разделе руководства мы используем XFCE для нашей среды рабочего стола. Manjaro поддерживает множество различных сред рабочего стола, поэтому, если вы скачали или установили KDE , ГНОМ , или что-то другое, кроме XFCE, просто знайте, что ваш процесс обновления Manjaro может незначительно отличаться. Тем не менее, в каждой среде рабочего стола есть приложение для обновления программного обеспечения, поэтому вам просто нужно будет открыть соответствующее приложение, чтобы выполнить эти шаги.

Найдите и откройте приложение «Обновление программного обеспечения» в среде рабочего стола.
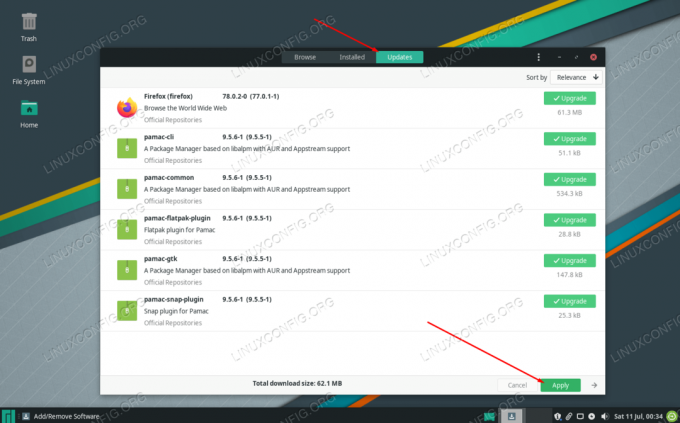
Откройте вкладку «Обновления» и нажмите «Применить», чтобы загрузить все обновления пакета.

Введите пароль root для установки обновлений
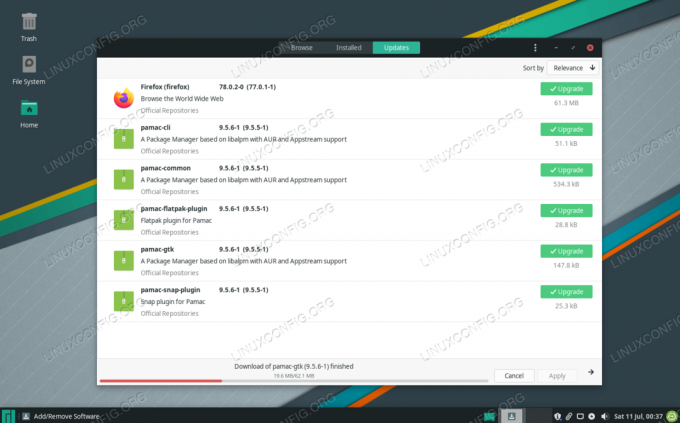
Ход обновления отображается внизу экрана.
Вот и все, что нужно сделать; Manjaro теперь в актуальном состоянии.

Наша система Manjaro теперь полностью обновлена
Обновление Manjaro через графический интерфейс должно выполняться в 99% (или более) случаев. Если у вас возникли проблемы, обновление через командную строку (о которой мы поговорим в следующем разделе) позволит вам немного больше контролировать решение проблем. Выполнение команды обновления в терминале с помощью pacman может синхронизировать ваш компьютер с официальными репозиториями и перестроить базу данных информации репо. Следуйте инструкциям ниже, если хотите узнать, как это сделать.
Работа с архивами
Создаёт архивы со сжатыми файлами. Архивный файл будет иметь расширение .gz .
Gunzip
Команда-распаковщик для zip-архивов. Извлекает сжатые файлы и удаляет архивный файл .gz .
Сохраняет файлы и каталоги в архив с расширением .tar . Удобная утилита для создания резервных копий или надёжной архивации данных.
Работа с процессами
Вариации команды для завершения операций. Основное различие между ними — способ идентификации.
- kill — прекращает операцию, находя ее через идентификатор процесса (PID).
- xkill — графический способ. После ввода команды курсор превращается в крестик, который при клике на окно открытого процесса, останавливает его;
- pkill — завершает конкретный процесс, находя его по имени.
- killall — прекращает все процессы с указанным именем.
- real — общее время исполнения;
- sys — сколько времени CPU было потрачено системой.
Сделать время исполнения процесса ОС Linux минимальным поможет VPS сервер от Eternalhost! Универсальное решение по доступной цене!
Окружение пользователя
Команда Linux, сообщающая информацию о времени. Отдельными переменными можно задать удобный формат вывода и число отображаемых параметров, вплоть до миллисекунд.
Alias
Команда для создания синонимов названий незаменяемых команд для их сокращения. Она изменяет длинное название на удобное пользователю короткое или аббревиатуру. Пример:
Этот же приём отлично подойдёт для устранения опечаток в командах. Отменить действие утилиты переименования поможет команда unalias .
Uname
Утилита, выводящая информацию об операционной системе. Без дополнительных параметров она выдаст только название ядра. Чтобы получить всю возможную системную информацию, введите:
Uptime
Показывает аптайм – время непрерывной работы системы.
Sleep
Задаёт таймер выключения системы.
Утилита автозаполнения поля согласия в команде или скрипте. Введите: yes название_команды и вам не придётся делать подтверждение вручную, когда этого потребует сценарий взаимодействия программы с пользователем.
Пакетные менеджеры
Пакетные менеджеры (ПМ) в Linux отвечают за установку, обновление и удаление приложений. Принцип их работы – загрузка программных пакетов из собственных сетевых репозитариев. Данные утилиты работают только с правами суперпользователя. Для различных дистрибутивов Linux существуют свои версии ПМ.
ПМ для Debian, Ubuntu и Mint. Чтобы установить приложение, введите:
Чтобы удалить приложение:
Dnf / yum
Два самых распространённых ПМ для операционных систем Red Hat, Fedora и CentOS. Чтобы установить приложение, введите:
Pacman
Пакетный менеджер дистрибутивов Arch и Manjaro. Чтобы установить приложение, введите:
System Update and System Upgrade
Without getting too technical (we have Wikipedia for that), here’s a fundamental look at the difference between updates and upgrades:
A system update is often a small tweak made to the system that doesn’t involve changes to its core structure. An update is focused on delivering bug fixes, security patches, and sometimes even delivering additional driver support for newer hardware. These are generally small in size – typically ranging between a few kilobytes to a few megabytes.
On the other hand, a system upgrade makes tons of significant changes, most often directed at the system core. A system upgrade typically adds new features (or removes outdated features) from the system. Some upgrades might lead to complete system overhauls and GUI changes – think Windows 7 to Windows 8. As such, upgrades are generally much larger in size – typically at the gigabyte scale.
Wrapping Up
So this was our quick and comprehensive guide on how to update and upgrade your Manjaro system. We hope you found this useful and that it helped you understand how the Manjaro update cycle works and how you can safely update and upgrade your system without running into any system errors.
As you can see, the overall process of upgrading Manjaro is super simple. If you applied all the latest updates, then your Manjaro system will also be upgraded to the latest version without you having to worry! The main confusion arises because Manjaro uses a numbering system for its releases despite being a rolling release distribution.
Standard Release Cycle vs. Rolling Release Cycle
First, let’s understand the standard release cycle. For this, let’s take Ubuntu as an example.
As you might know, Ubuntu releases a new version every six months. The latest Ubuntu version is 21.04, released in April 2021. As such, the next one is going to be released in October 2021.
During these 6 months, the development team will take all the latest versions of different software and packages in their repository and then “freeze” the versions. This means that even if a newer version of the software is released during the development cycle, it will not get added to the repository.
The Ubuntu development team will now run a series of tests to ensure all the software work well together, and there are no bugs or issues.
By 6 months, all the testing is done, the team has made sure all the software is compatible and stable. So they are ready to release the next iterative update for their distro.
This is one reason why standard release cycles are also known as stable release cycles or point release cycles.
There are no BIG upgrades to the operating system in a rolling release cycle, as is the case with Ubuntu and other standard release model distros. Instead, the developer team releases small and frequent “updates.”
The rolling release model also dumps the idea of “freezing” software versions. Instead, as soon as a software is released, the developer teams run a few tests to check its stability and immediately send it to the stable version of the Linux distribution.
If you are on a rolling release distro, you will have access to the latest and greatest software within a few days of its release. There is no need to wait for months which is the case with standard release distros.
Now, since there are no upgrades and standard releases, maintaining a rolling release distro is pretty straightforward. Just install the distro once, keep performing regular updates, and that’s it!
One of the most popular examples of a rolling release distribution is Arch. Unlike Ubuntu, there is no Arch 20.10 or even Arch 1, Arch 2, or any of that. There is just “Arch”! You install Arch, perform updates as they come, and your whole system will stay up to date.
In fact, this is the most important key point to remember – in the rolling release model, updates and upgrades are basically the same.
Now since Manjaro is an Arch-based distribution, it is also a rolling release distro. This means to upgrade your Manjaro system, all you need to do is regularly update it. That’s it!
But hold up!
If Manjaro is a rolling release distro – why does it have numbered releases like Manjaro 20.2 Nibia or Manjaro 21.0 Ornara? Well, we have covered that in the next segment!
Как обновить и обновить Manjaro Linux
Важно сохранить Манджаро система в актуальном состоянии, чтобы убедиться, что у вас есть последние обновления безопасности и новейшие функции. Манджаро основан на Arch Linux . Это два Дистрибутивы Linux которые находятся на переднем крае, а это означает, что разработчики всегда продвигают самые последние и лучшие обновления функций, но вы должны их получить. В этом руководстве мы покажем вам, как именно это сделать.
Manjaro находится в постоянном цикле выпуска, поэтому вам никогда не придется загружать новую версию Manjaro или беспокоиться о том, что ваша текущая установка подходит к концу. Поддерживать Manjaro в актуальном состоянии можно с помощью нескольких щелчков мышью через графический интерфейс или нескольких нажатий клавиш через командную строку, и это очень просто. Поскольку Manjaro находится в скользящем графике выпуска, обновление Manjaro — это просто указание вашему диспетчеру пакетов установить все последние версии программного обеспечения в вашей системе. Зависимости пакетов, конфликты и устаревшее программное обеспечение устраняются автоматически. Давайте начнем.
В этом уроке вы узнаете:
- Как обновить Manjaro через графический интерфейс
- Как обновить Manjaro через командную строку
- Как решить проблемы с обновлением Manjaro

Обновление установленных пакетов на Manjaro в XFCE
Требования к программному обеспечению и условные обозначения командной строки Linux
Обновите Manjaro через командную строку
Преимущество обновления Manjaro через командную строку заключается в том, что мы получаем подробный вывод о том, что делает система, и у нас есть немного больше контроля при решении проблем, если таковые возникнут.
Для начала откройте терминал и введите следующую команду, чтобы обновить все пакеты Manjaro:
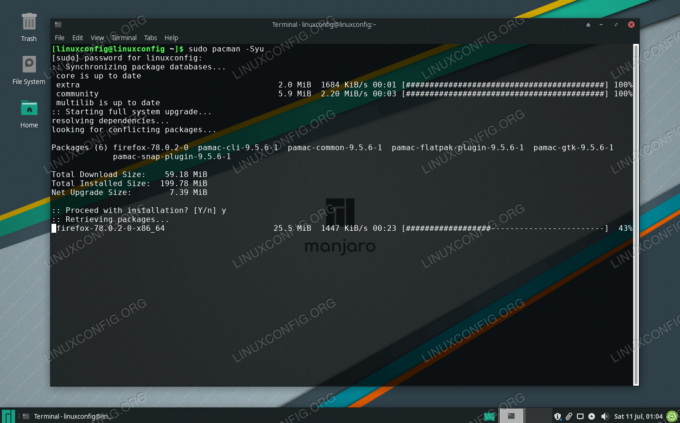
Обновление Manjaro через командную строку
Когда я впервые узнал об этой команде, мне показалось, что запоминать ее было немного нелогично. -Сю для установки обновлений (и помните, что это чувствительно к регистру). Но это помогает понять, знаете ли вы, что на самом деле делают эти параметры:
- -S : синхронизировать пакеты вашей системы с пакетами в официальном репозитории
- -u : обновить все установленные пакеты
Вероятно, это единственная команда, которая вам понадобится для обновления Manjaro, но есть еще пара других, о которых стоит упомянуть. Первый:
Единственная разница здесь в дополнительном у в опциях. Этот силы обновление баз для всех репозиториев. При использовании обычной команды базы данных обновляются только в том случае, если с момента последнего обновления прошло некоторое время. Это хорошая команда для использования, если обычная команда обновления вызывает ошибку или не может получить последние версии программного обеспечения.
Следующую команду можно использовать для понизить рейтинг пакеты:
Он в основном будет выполнять ту же функцию, что и обычная команда обновления, но также будет понижать версию пакеты в вашей системе, если их версия опережает версию, доступную в официальных репозиториях. Эта команда редко может понадобиться, если только вы вручную не установили новое программное обеспечение и не имеете с ним проблем.
Стандартные команды и команды, дающие информацию по системе
*pwd — Вывести текущую директорию.
*hostname — Вывести или изменить сетевое имя машины.
*whoami — Ввести имя под которым я зарегистрирован.
*date — Вывести или изменить дату и время. Например, чтобы установить дату и время равную 2000-12-31 23:57, следует выполнить команду: date 123123572000
*time — Получить информацию о времени, нужного для выполнения процесса + еще кое-какую информацию.Не путайте эту команду с date.
*who — Определить кто из пользователей работает на машине.
*rwho -a — Определение всех пользователей, подключившихся к вашей сети. Для выполнения этой команды требуется, чтобы был запущен процесс rwho. Если такого нет — запустите «setup» под суперпользователем.
*uptime — Количество времени прошедшего с последней перезагрузки.
*ps a — Список текущих процессов.
*top — Интерактивный список текущих процессов отсортированных по использованию cpu.
*htop — практически то же что и top, но в псевдо графическом виде(требует установки соответствующего пакета)
*uname — Вывести системную информацию.
*free — Вывести информацию по памяти.
*df -h (=место на диске) — Вывести информацию о свободном и используемом месте на дисках (в читабельном виде).
*cat /proc/cpuinfo — Системная информация о процессоре. Заметьте, что файла в /proc директории — не настоящие файлы.
*cat /proc/interrupts — Используемые прерывания.
*cat /proc/version — Версия ядра Linux и другая информация
*cat /proc/filesystems — Вывести используемые в данный момент типы файловых систем.
*cat /etc/printcap — Вывести настройки принтера.
*lsmod (как root) — Вывести информацию о загруженных в данный момент модулях ядра.
*dmidecode — Узнать о точном названии и версии BIOS, возможностях BIOS и другой интересной информации.
*fdisk -l /dev/hda — Сведения о ёмкости и геометрии винчестера запскаем через sudo.
*sudo hdparm -I /dev/hda — Запросить информацию о винчестере и его возможностях.
*hddtemp /dev/hda — Текущая температура винчестера.
*smartctl -a /dev/hda — Возможный выход винчестера из строя помогает засечь эта команда, с помощью которой так же можно протестировать жёсткий диск.
*cat /proc/cpuinfo — Узнать подробности о процессоре. В результате получим весьма подробную информацию о процессоре.
Файловая система /proc является «слепком» состояния системы и её переменных, там хранится множество полезных сведений о системе.
В каталоге /proc, хранятся и обновляются сведения о скоростях вращения вентиляторов, заряде батарей и прочем (если это поддерживается для вашего оборудования ядром).
Вот, к примеру, как можно узнать состояние батарей ноутбука: cat /proc/acpi/battery/BAT0/info
*dmesg — Команда предоставляет доступ к логам ядра — того, что происходило при загрузке и того, что происходит в процессе работы.
Лог dmesg как правило очень длинный и изобилует подробностями работы с оборудованием. Читать его полностью довольно утомительно, поэтому стоит воспользоваться потоковой утилитой поиска grep.
Так можно многое узнать о работе своего железа. Эта информация может пригодиться при устранении проблем (последние строки dmesg содержат информацию о том, что происходило недавно с системой). Именно поэтому на многих форумах требуют выкладывать логи системы — это и есть исчерпывающая информация о работе вашей системы и её оборудовании.
Лог dmesg и многие другие логи хранятся в /var/log/ хотя часть из них доступна только привилегированному пользователю — воспользуйтесь sudo.
*lshw — Расширенная информация о конфигурации железа. Эта утилита по умолчанию, как правило, не устанавливается, но в репозиториях она должна быть (устанавливаем при помощи aptitude install lshw). Утилита lshw выводит структурированный список оборудования вместе с информацией об устройствах. Очень полезна для анализа оборудования.
Стандартный цикл выпуска vs. Скользящий цикл выпуска
Во-первых, давайте разберемся стандартный цикл выпуска. Для этого возьмем Ubuntu в качестве примера.
Как вы, возможно, знаете, Ubuntu выпускает новую версию каждые шесть месяцев. Последняя версия Ubuntu — 21.04, выпущен в апреле 2021 г. Таким образом, следующий выйдет в октябре 2021 года.
В течение этих 6 месяцев команда разработчиков поместит все последние версии различных программ и пакетов в свой репозиторий, а затем «заморозит» версии. Это означает, что даже если во время цикла разработки будет выпущена более новая версия программного обеспечения, она не будет добавлена в репозиторий.
Команда разработчиков Ubuntu теперь проведет серию тестов, чтобы убедиться, что все программное обеспечение хорошо работает вместе и нет ошибок или проблем.
К 6 месяцам все тестирование завершено, команда убедилась, что все программное обеспечение совместимо и стабильно. Итак, они готовы выпустить следующее итеративное обновление для своего дистрибутива.
Это одна из причин, почему стандартные циклы выпуска также известны как циклы стабильных выпусков или же точечные циклы выпуска.
Цикл выпуска с качением
Нет никаких БОЛЬШИХ обновлений операционной системы в цикле скользящего выпуска, как в случае с Ubuntu и другими дистрибутивами стандартной версии. Вместо этого команда разработчиков выпускает небольшие и частые «обновления».”
Модель скользящего выпуска также отвергает идею «замораживания» версий программного обеспечения. Вместо этого, как только программное обеспечение выпущено, команды разработчиков запускают несколько тестов, чтобы проверить его стабильность, и немедленно отправляют его в стабильную версию дистрибутива Linux.
Если вы используете дистрибутив с скользящим выпуском, у вас будет доступ к последнему и лучшему программному обеспечению в течение нескольких дней после его выпуска. Нет необходимости ждать месяцами, как в стандартных дистрибутивах.
Теперь, когда нет обновлений и стандартных выпусков, поддерживать дистрибутив скользящего выпуска довольно просто. Просто установите дистрибутив один раз, продолжайте выполнять регулярные обновления, и все!
Один из самых популярных примеров распространения скользящих выпусков — Arch. В отличие от Ubuntu здесь нет Arch 20.10 или даже Arch 1, Arch 2 или что-либо из этого. Есть просто «Арка»! Вы устанавливаете Arch, выполняете обновления по мере их поступления, и вся ваша система будет оставаться в актуальном состоянии.
Фактически, это самый важный ключевой момент, о котором следует помнить — в модели скользящего выпуска обновления и обновления в основном одинаковы.
Теперь, поскольку Manjaro — это дистрибутив на основе Arch, он также является дистрибутивом с непрерывным выпуском. Это означает, что для обновления вашей системы Manjaro все, что вам нужно делать, это регулярно обновлять ее. это оно!
Если Manjaro — это постоянно обновляемый дистрибутив — почему у него есть такие пронумерованные выпуски, как Manjaro 20?.2 Нибия или Манджаро 21.0 Орнара? Что ж, мы рассмотрели это в следующем сегменте!
Итак, чтобы прояснить ситуацию, мы составили подробный отчет о том, как обновить и обновить вашу систему Manjaro.
Мы рассмотрим пошаговое руководство, демонстрирующее все обновление Manjaro и процесс обновления «правильным» способом. Но сначала мы думаем, что лучше прояснить некоторые базовые концепции, чтобы помочь вам понять, чем Manjaro отличается от Windows и Ubuntu, когда дело доходит до обновления системы.
Итак, разобравшись с этим, давайте начнем:
Обновление Manjaro GNOME из терминала
Шаг 1) Запустите «Терминал».
Запуск терминала в Manjaro GNOME
Шаг 2) Используйте команду pacman Syyu для обновления системы. Pacman — это менеджер пакетов Manjaro по умолчанию, используемый для установки, обновления, настройки и удаления программного обеспечения. Используйте его с sudo.
sudo pacman -Syu
Шаг 3) Обратите внимание на ход работы Терминала и при необходимости введите «Y». Вы должны увидеть это несколько раз.
Обновите Manjaro GNOME через терминал
Updating Manjaro GNOME from the Terminal
Step 1) Launch ‘Terminal’.
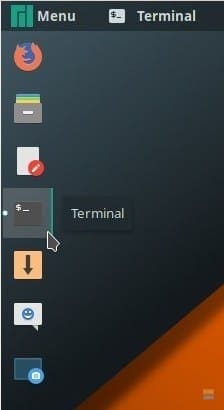
Launching Terminal in Manjaro GNOME
Step 2) Use the pacman Syyu command to update the system. Pacman is the Manjaro’s default package manager used to install, upgrade, configure and remove software. Use it with sudo.
Step 3) Pay attention to the progress of the Terminal and enter ‘Y’ when needed. You should see it multiple numbers of times.
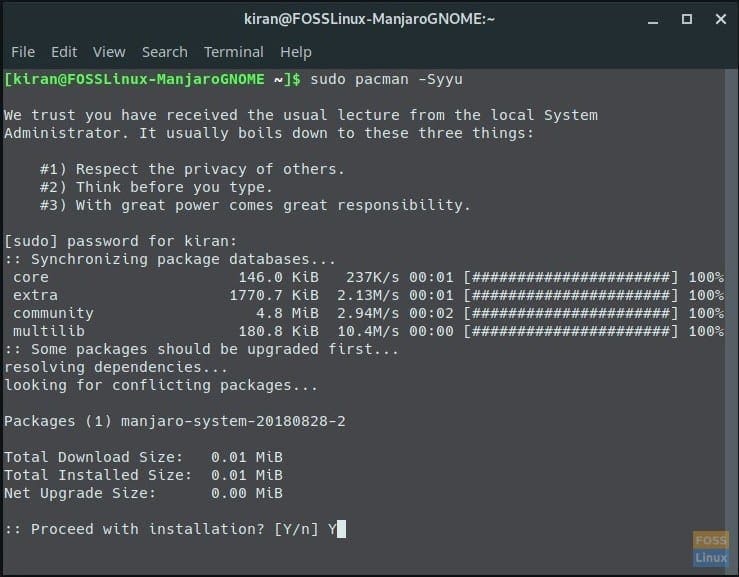
Update Manjaro GNOME via Terminal
19 comments
December 5, 2018 — 9:46 AM
Thank you very much.
It help me a lot.
I don’t know why octopi fails to update my Manjaro kde, but pacman has worked fine.
Thanks again!
December 25, 2018 — 3:29 AM
Nice and clear instruction. To improve it further I think one should explain all the commands when telling someone to type in sudo -commands. What does the -Syyu do in this context?
June 19, 2019 — 3:55 AM
My understanding is that It’s the same as ‘Syu’, it’s a contraction of ‘Syyu’, the second ‘y’ is redundant.
December 22, 2022 — 1:36 AM
Your comment was useless. Maybe try being a bit more help?
October 1, 2019 — 4:19 AM
Synchronizing and Updating the System
Updating Manjaro using command-line is done in two ways:
Syu command: System Update will update the system with the latest updates. It is enough for most of the general scenarios when the system is working well with no corrupt database.
Syyu command: Syyu command is used to help pacman locate and download the packages for installation with forced database update.
-yy flags will force the refresh of all package lists and rebuild everything. It is especially great for fixing a corrupted database. The command synchronizes your Manjaro database with the Manjaro official repositories and updates your system. It will rebuild the system repo database info completely.
March 16, 2019 — 3:30 AM
Thank you
LOVE all your tutorials and your site
many thanks man
March 20, 2019 — 7:13 AM
July 26, 2019 — 4:06 AM
August 17, 2019 — 9:00 AM
Wow, tact much? As you’re learning you make mistakes. While what you said is the correct answer, you don’t need to sound like a di*k that came out of the womb with all of your knowledge. You had to learn too. If you didn’t then you are an a** for not being the richest man in the world with all of your vast genius. People like you are what turn people off from asking question and hinder learning. Check yourself.
October 18, 2019 — 2:27 AM
I couldn’t agree more!
As an ‘old’,69 year old guy, making the transition from Windows, I find 90% of people responding to us ‘newbie’s’ queries are so up themselves, because they have a bit of knowledge, that their responses are often as useful as ‘tits on a bull’, instead of trying to be helpful.
Arrogance and selfishness are perhaps the worst human traits and unfortunately, they are often represented in a lot the forums.
June 14, 2022 — 5:16 PM
From the point of view of Gen X. Clearly yet another Millennial living in his mom’s basement with nothing better to do. Who also has no social skills and basic human kindness.
March 31, 2019 — 10:14 AM
thanks Kiran you are helpful to me from costa rica with manjaro 18. gnome
June 27, 2019 — 5:01 AM
Thanks Kiran
I am using various distros on my computers including Manjaro18 and look for your comments on each one as I find your advise easier and informative.
Thanks mate.
Tim (Country Town, New South Wales, Australia)
September 19, 2019 — 6:47 AM
command: pamac update (not as root/sudo)
If you have packages from AUR installed
November 15, 2019 — 3:23 PM
Also I notice there is a yes or no choice, with one of them in capitals eg: Y/n or y/N. I am picking it is best to pick the Capital if in doubt?
February 11, 2020 — 5:26 AM
April 9, 2020 — 11:57 PM
how do we install a vpn in manjaro linux?
February 3, 2022 — 3:22 AM
bro your question has been around it seems about two years now and it seems it is still relevant.
March 2, 2021 — 11:03 PM
Update breaks the Manjaro OS
I have Manjaro version 18.0.4 (Illyria) installed on my laptop (Lenovo Thinkpad T510 — 128 GB SSD). When I want to install a program, pacman tries to update the whole system first, is unable to finish and breaks the OS. Then I have to reinstall the OS all over again. Any time I try to update the system, or refresh databases it can’t finish and breaks the OS. How can I get around this issue?
Leave a Comment
So why does Manjaro use release numbers? Well, it’s actually intended for the development team!
Each Manjaro release is like a snapshot. The release number is a snapshot indicator used by the development team to chart and evaluate the continued development process of the Manjaro system! They choose this method because it’s “easier to pick up on the finer details from a single image than from a moving picture.”
We recommend that you check out the Rolling Release Development Model page on the Manjaro Wiki to learn about what the release number means and its importance.

В прошлой статье про установку манжаро, мы закончили на том, что установили систему. Сегодняшняя тема: manjaro настройка после установки. Прям самые базовые вещи, которые следует сделать сразу, после того как установили систему.
Я специально переустановил себе всю систему, чтоб вместе с вами настраивать её с нуля. Никаких виртуалок, система установлена на моём основном ПК.
Несмотря на то, что мы выбрали русскую версию системы, локализована она не полностью и временами проскакивает английский язык.
А также, после полного обновления системы может слететь русский язык, как восстановить — расскажу ниже.
В статье осуществляется настройка Manjaro Nibia 20.2.1 с окружением GNOME.
Обновление Manjaro Linux через терминал.
Обновление операционной системы Manjaro через эмулятор терминала.
1. Поиск зеркал: (Серверов)
sudo pacman-mirrors -g
2. Обновление системы: (Полное обновление)
3. Установка ключей: (////////)
sudo pacman-key —init sudo pacman-key —populate archlinux manjaro
29 комментариев
Значит так, удалил это, обнаружился конфликт:
Удалять thunar-archive-plugin, или что? Жду ответа, как соловей лета.
Ошибку выдает из за устаревших ключей пакетов.
Установите пакеты свежих ключей:
Права суперпользователя
Большое число базовых команд Linux, например, установка программ или создание файлов в корневой системе, требуют для исполнения права пользователя root или суперпользователя. Применение данного режима несёт серьёзные изменения для операционной системы, поэтому нужно точно понимать, как сработает запущенная команда.
Способы получить права root в Linux
О втором варианте расскажем подробнее.
Sudo su
Инструмент применяется, когда нужно запустить несколько «суперпользовательских» команд. Все следующие вводимые команды будут запускаться в режиме суперпользователя до закрытия командной строки.
Sudo gksudo
Осуществляет запуска приложений от имени суперпользователя, использующих не терминал, а графический интерфейс. В дистрибутиве Kubuntu имя этой команды выглядит несколько иначе — sudo kdesudo .
Команда применяется, если нужно перезапустить с правами root уже отданную (от имени обычного пользователя) команду.
Максимальную производительность приложений Linux зависит от правильного подбора платформы для ОС. Мощный виртуальный сервер от Eternalhost обеспечит интернет-ресурсу стабильную работу и пространство для развития.
Работа с текстом
Клавиши быстрого перехода в начало ( А ) и конец ( E ) строки.
Ctrl + Shift + C / Ctrl + Shift + V
Это сочетание клавиш в Linux позволит быстро скопировать ( C ) и вставить ( V ) текст в терминале.
More / less
Две команды для облегчения просмотра больших текстов, не умещающихся на одном экране эмулятора терминала. Т.к. функционально команды одинаковы, но less — новее и поддерживает больше опций, рекомендуется использовать именно её.
Head / tail
Пара дополняющих друг друга команд для просмотра на одном экране начала и конца текста. Команда head выдаёт 10 (по умолчанию) первых строк текста, tail — последних. Число строк в обоих случаях меняется с помощью аргумента -n . Оператор -f позволяет отслеживать на экране изменения в файле. Чтобы лог (журнал) файла отображался в режиме реального времени, ввести команду:
Для отслеживания логов нескольких файлов применяется модификация команды — multitail .
(Global Regular Expression and Print). Ищет текст по заданному шаблону. Это очень полезно, когда надо проанализировать работу команды, которая сопровождается большим объёмом текстовой информации. Шаблон может заполняться строкой или регулярным выражением. Пример:
Сортировка текстовой информации по заданным показателям. Дополнительные переменные позволяют:
- -n — сортировать строки текста по числовому значению;
- du — по размеру;
- -r — применять обратную сортировку;
- -u — удалять дубликаты при сортировке.
- c — изменённые строки;
- d — удалённые строки;
- а —новые строки.
Есть два основных способа обновления Manjaro — либо с помощью графического интерфейса, либо через терминал. Давайте рассмотрим их обоих!
$ sudo pacman -Syu
Примечание: Команда чувствительна к регистру. Буква «S» должна быть прописной, а «ю» — строчной.
$ sudo pacman -Syyu
$ sudo pacman -Syuu
$ sudo juournalctl —vacuum-size = 50M
sudo paccache -ruk0
$ pamac upgrade -a



